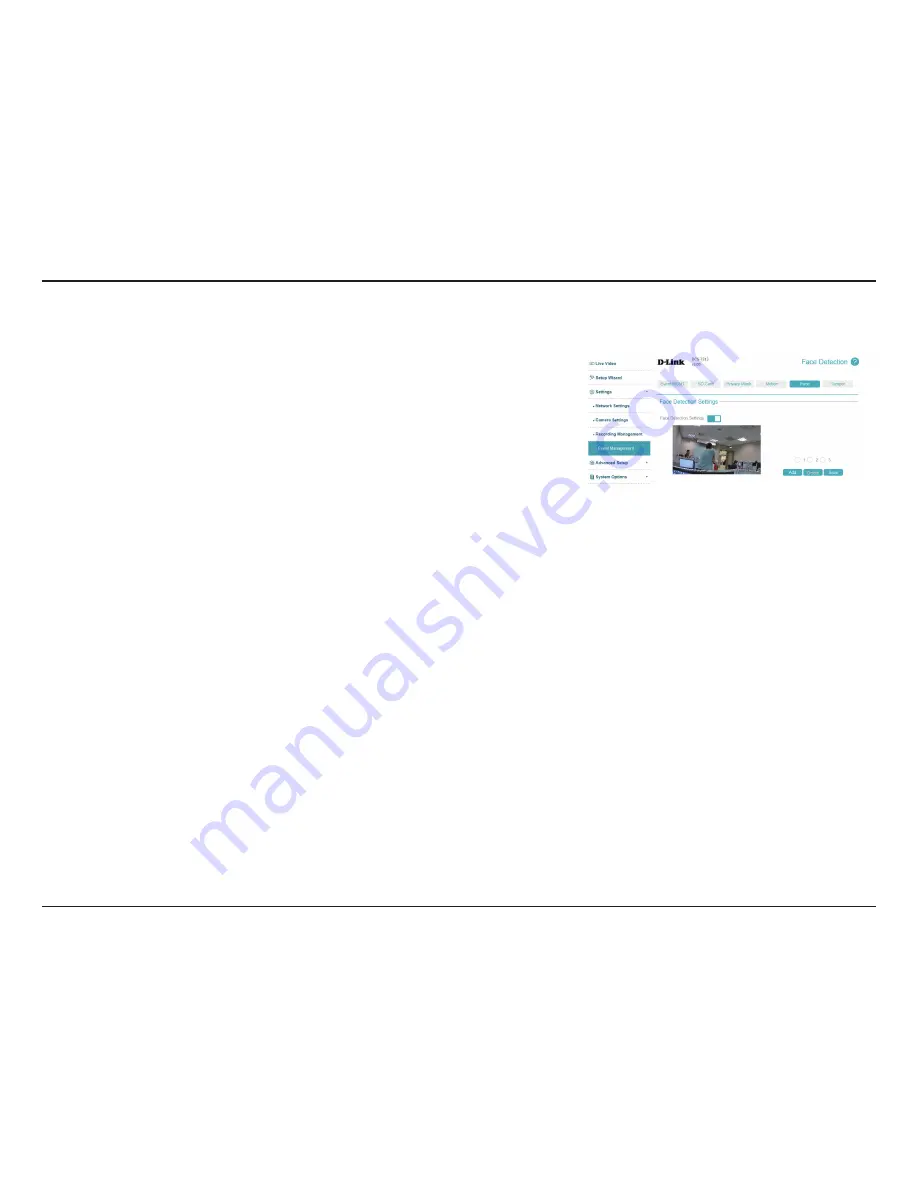
63
D-Link DCS-7513 User Manual
Section 3: Configuration
Face detection enables the camera to monitor the video feed to detect faces. After making any changes, click the
Save
button to save your changes.
Face
Face Detection
Setting:
Defining Face
Detection
Windows:
Enable this to enable the face detection feature of your camera.
You can define up to 3 rectangular areas to monitor for faces. If you do not
define any areas, the camera will monitor the entire image for faces.
To add a face detection window, click the
Add
button. A face detection
window will appear in the top-left corner of the live video. After moving and
resizing the window how you wish, click
Save
to save your changes.
To modify an existing face detection window, click on the button next to the
window's number, then move and resize it as you wish. You can delete the
window by clicking the
Delete
button.






























