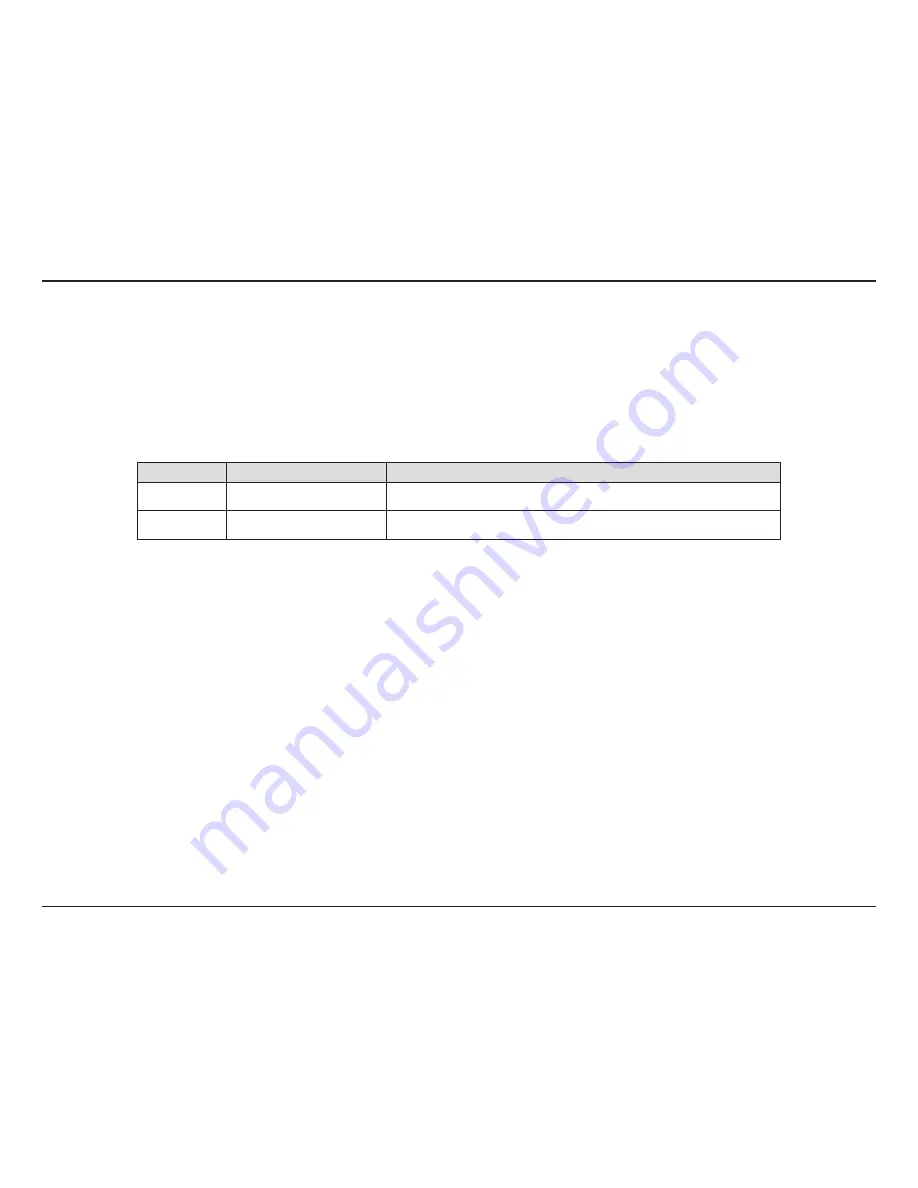
2
D-Link DCS-6210 User Manual
D-Link reserves the right to revise this publication and to make changes in the content hereof without obligation to notify any person or
organization of such revisions or changes. Information in this document may become obsolete as our services and websites develop and
change. Please refer to the www.mydlink.com website for the most current information.
Manual Revisions
Revision
Date
Description
1.0
October 11, 2012
DCS-6210 Revision A1 with firmware version 1.00
1.1
November 08, 2012
DCS-6210 Revision A1 with power consumption revise
Trademarks
D-Link and the D-Link logo are trademarks or registered trademarks of D-Link Corporation or its subsidiaries in the United States or other
countries. All other company or product names mentioned herein are trademarks or registered trademarks of their respective companies.
Copyright © 2012 D-Link Corporation.
All rights reserved. This publication may not be reproduced, in whole or in part, without prior expressed written permission from D-Link Corporation.
Preface

















