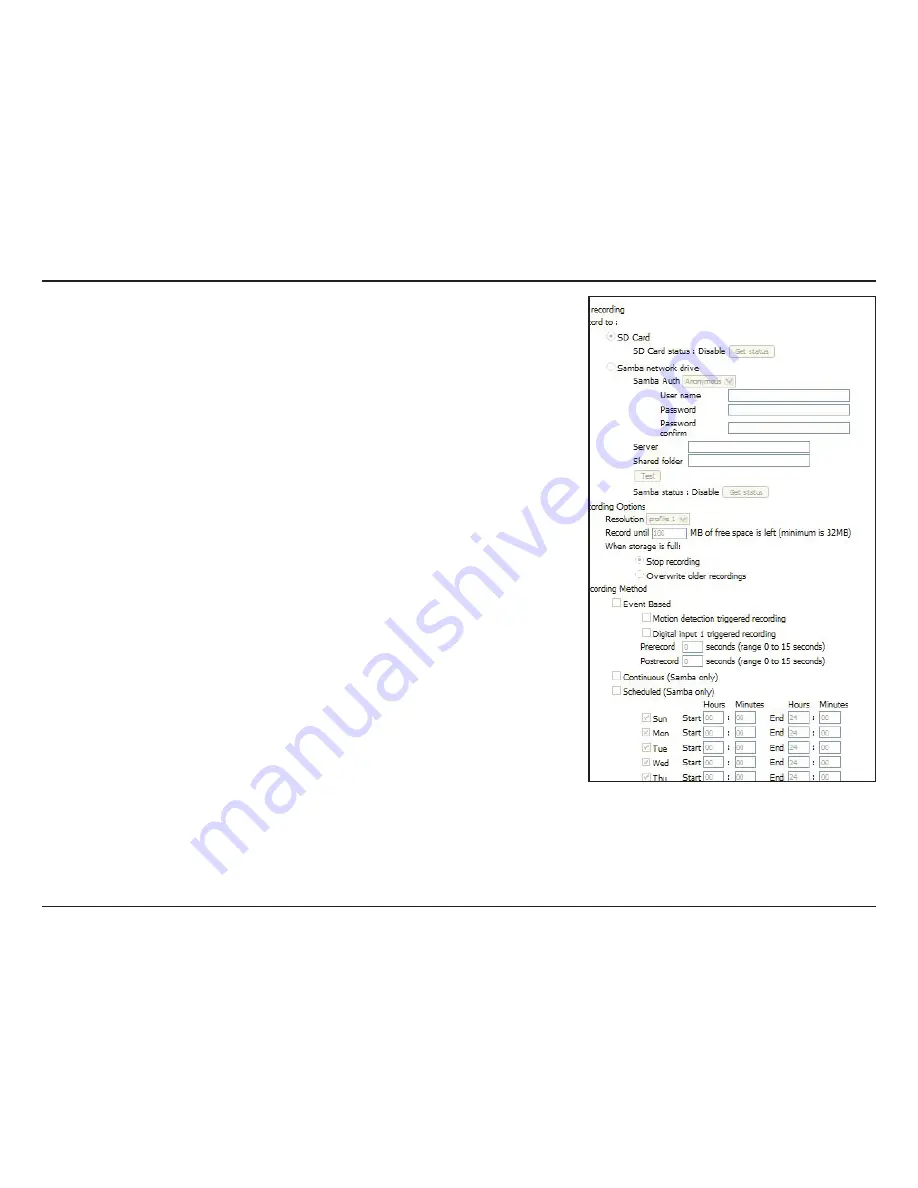
32
D-Link DCS-5230L User Manual
Section 4 - Configuration
Recording Options
Resolution
: This will let you set which video profile you wish to use to record video. Please
note that if the bitrate (bps) of the video profile is higher than your Samba network drive’s
throughput, the recording’s framerate (FPS) may be reduced.
Record until
: You can use this setting to adjust how much free space must remain when
recording. It is suggested that you set this to at least 32M to allow for enough buffer space
for the camera to record with.
When storage is full
: When your storage device is full or has reached the free space limit
specified in Record until, you can choose to stop recording, or you can have the camera
delete old recordings to free space for new recordings to be saved.
Event Based
: Event based recording will allow you to record video when specific events
happen.
Motion detection triggered recording:
Enabling this option will set the camera to record
video when motion is detected by
the camera.
Prerecord
: This will set how many seconds of video before the event takes place will be
recorded.
Postrecord
: This will set how many seconds of video after the event takes place will be
recorded.
Example:
Using motion detection triggered recording and setting Prerecord to 5 seconds
and Postrecord to 9 seconds, the camera will save video from 5 seconds before motion
was detected to 9 seconds after motion was detected.
Continuous
: This will set the camera to record continuously.
Scheduled Recording
: This will set the camera to automatically record video during the
specified times in the table below.
After making any changes, click the
Save Settings
button to save your changes, or click the
Don’t
Save Settings
button to discard your changes.
Содержание DCS-5230L
Страница 1: ......






























