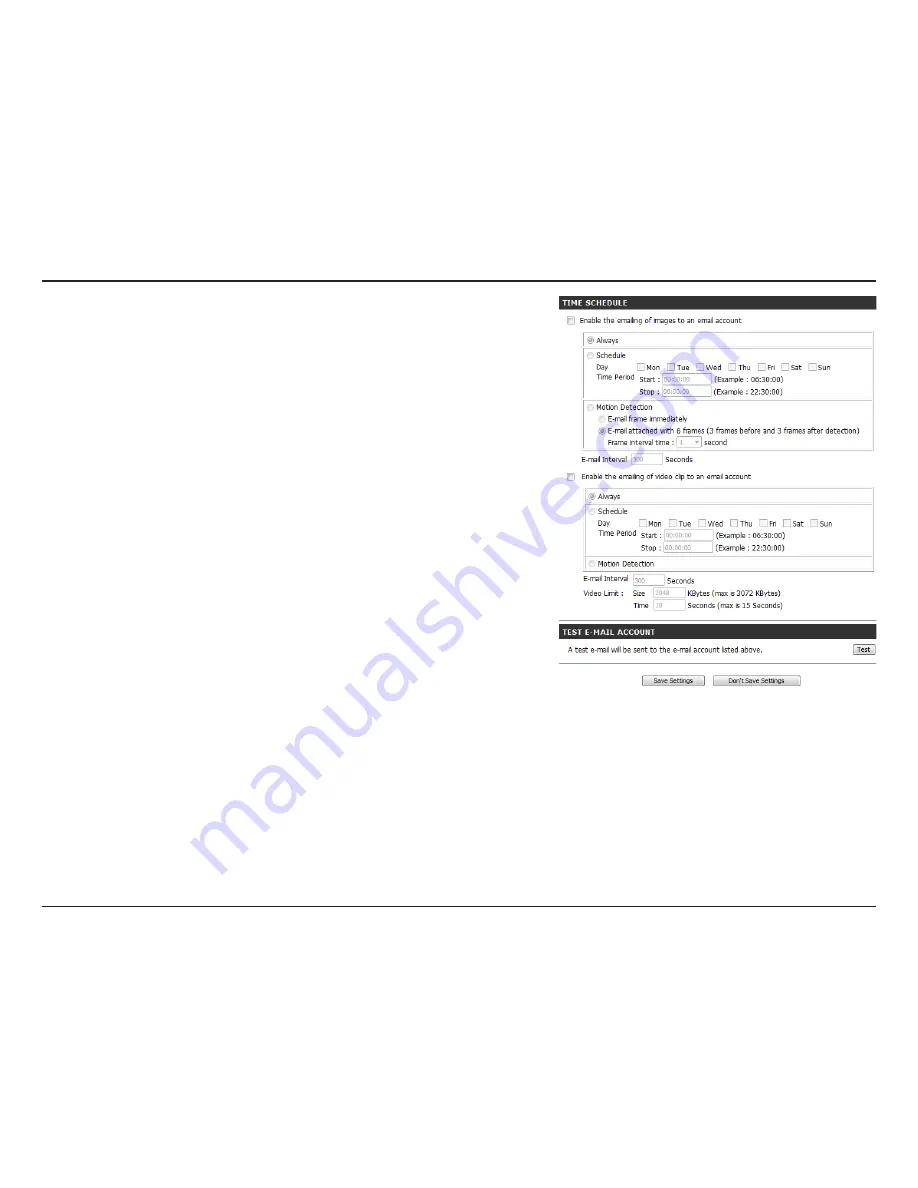
32
D-Link DCS-5010L User Manual
32
Section 3 - Configuration
Enable the
emailing of
images to an
email account:
Email Interval:
Enable the
emailing of
video clips
to an email
account:
Test Email
Account:
Enabling this will allow snapshots to be e-mailed to you in different
ways:
• Choosing
Always
will email snapshots continuously based on
the
Email Interval
specified.
• Choosing
Schedule
will allow you to schedule when to start
and stop the emailing of snapshots.
• Select
Motion Detection
if you would like the camera to
email images only when motion is detected. You can choose
whether to email a snapshot immediately, or email 6 snapshots
together, with 3 frames before and after motion was detected.
You can also set the
Frame interval time
to specify how far
apart the snapshots should be.
This sets the limit for how frequently email notifications will be sent.
This can be set from 1 to 65535 seconds.
Enabling this will allow video clips to be emailed to you in different
ways. This is the same as emailing images, as specified above, but will
take video clips according to the
Video Limit
settings you specify.
This will send a test email according to the email settings you have
specified above.
















































