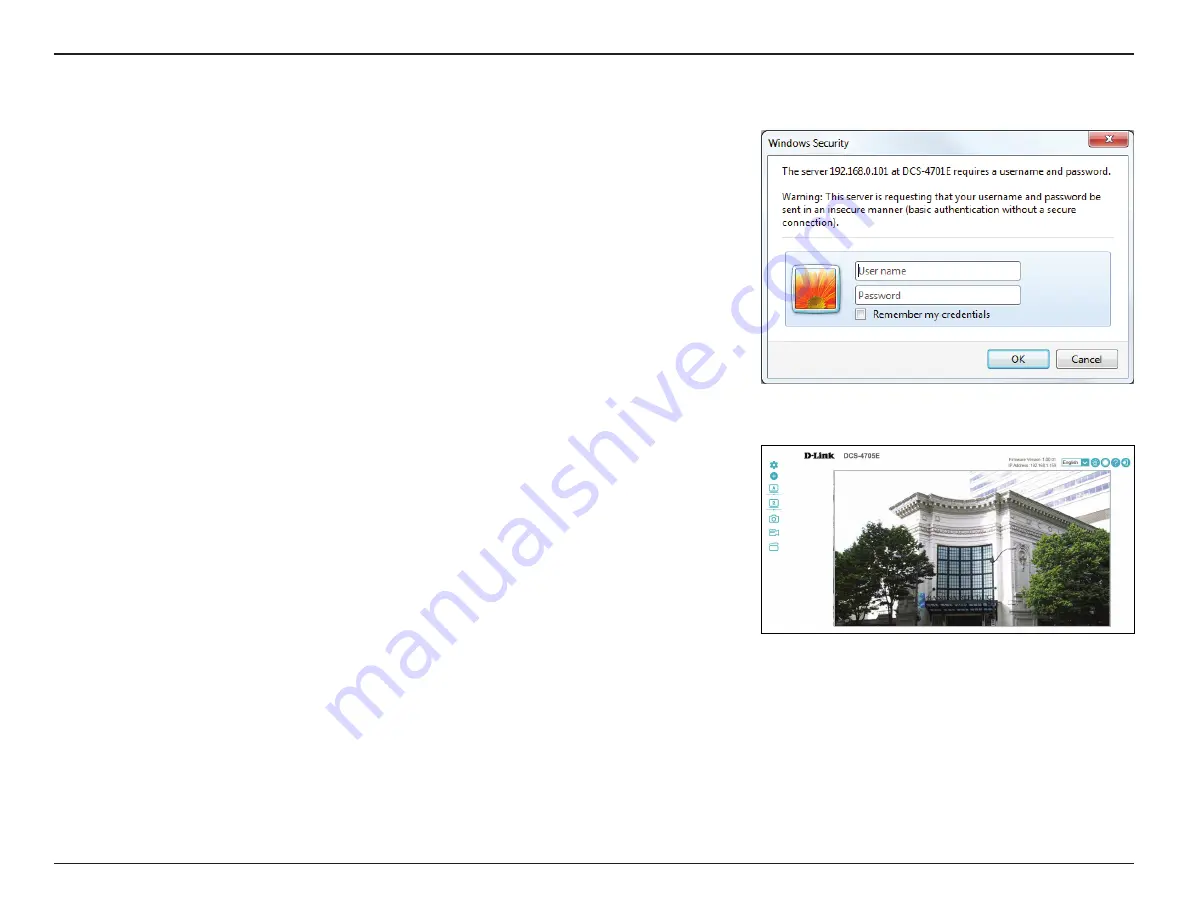
18
D-Link DCS-4705E User Manual
Section 3: Configuration
Step 3
The first time you connect to the camera, you will be asked to set a password for the
administrator account. After entering a password, click
Save
.
OR
Under Password, enter the same password configured during setup and click
Login
to continue.
Step 4
This section displays your camera’s live video. You can select your video profile and view or
operate the camera.






























