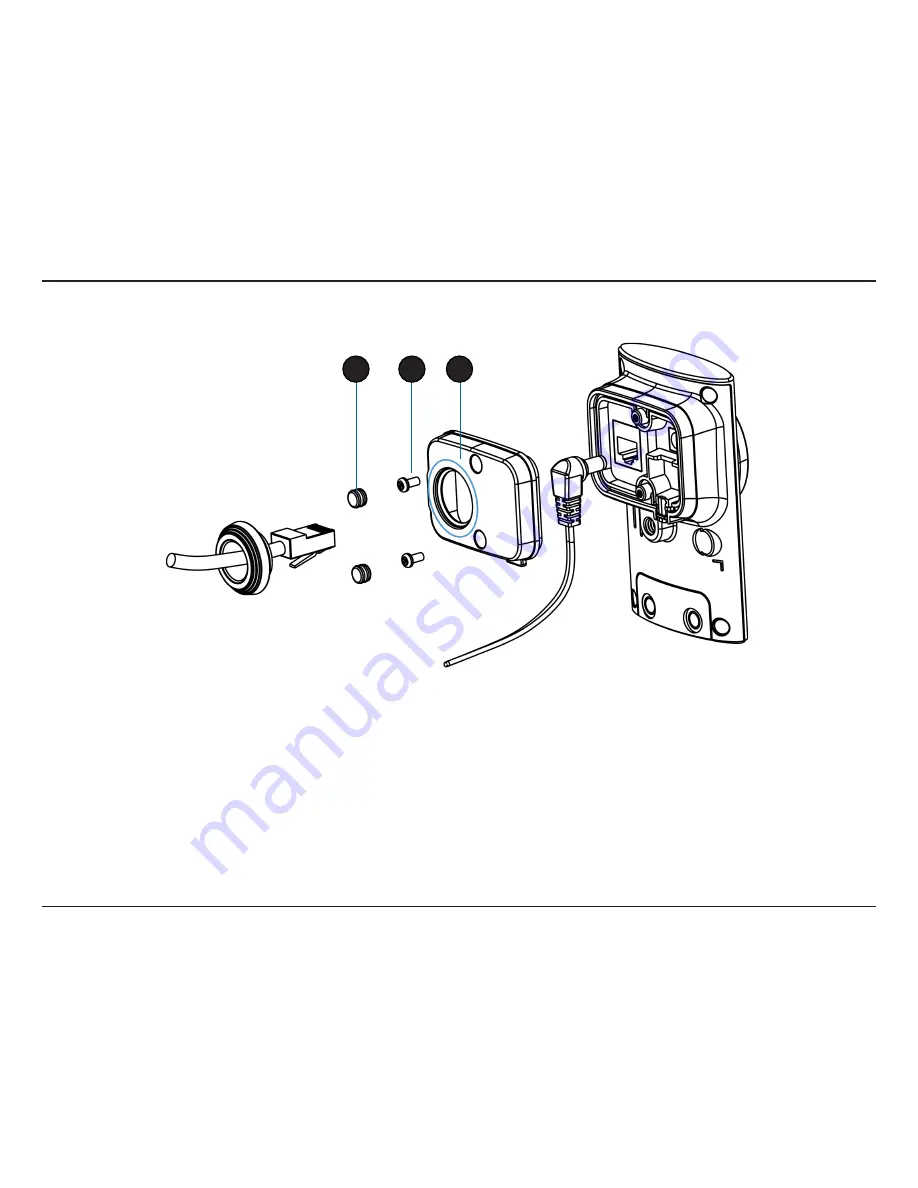
11
D-Link DCS-2310L User Manual
Section 1: Product Overview
Removing the Top Panel
Step 1:
Place the camera face down on a non-slip flat surface.
Step 2:
Carefully remove the two protective rubber screw coverings using a thin flat blade.
Step 3:
Undo the two screws using a Phillips #00 Screwdriver.
Step 4:
Lift off the protective panel.
Note:
To ensure that the camera stays weatherproof, users are advised to ensure that all the rubber seals are secured firmly in place.
2
3
4












































