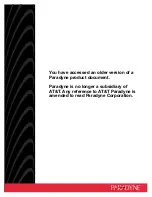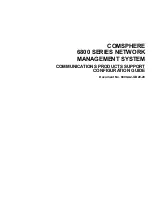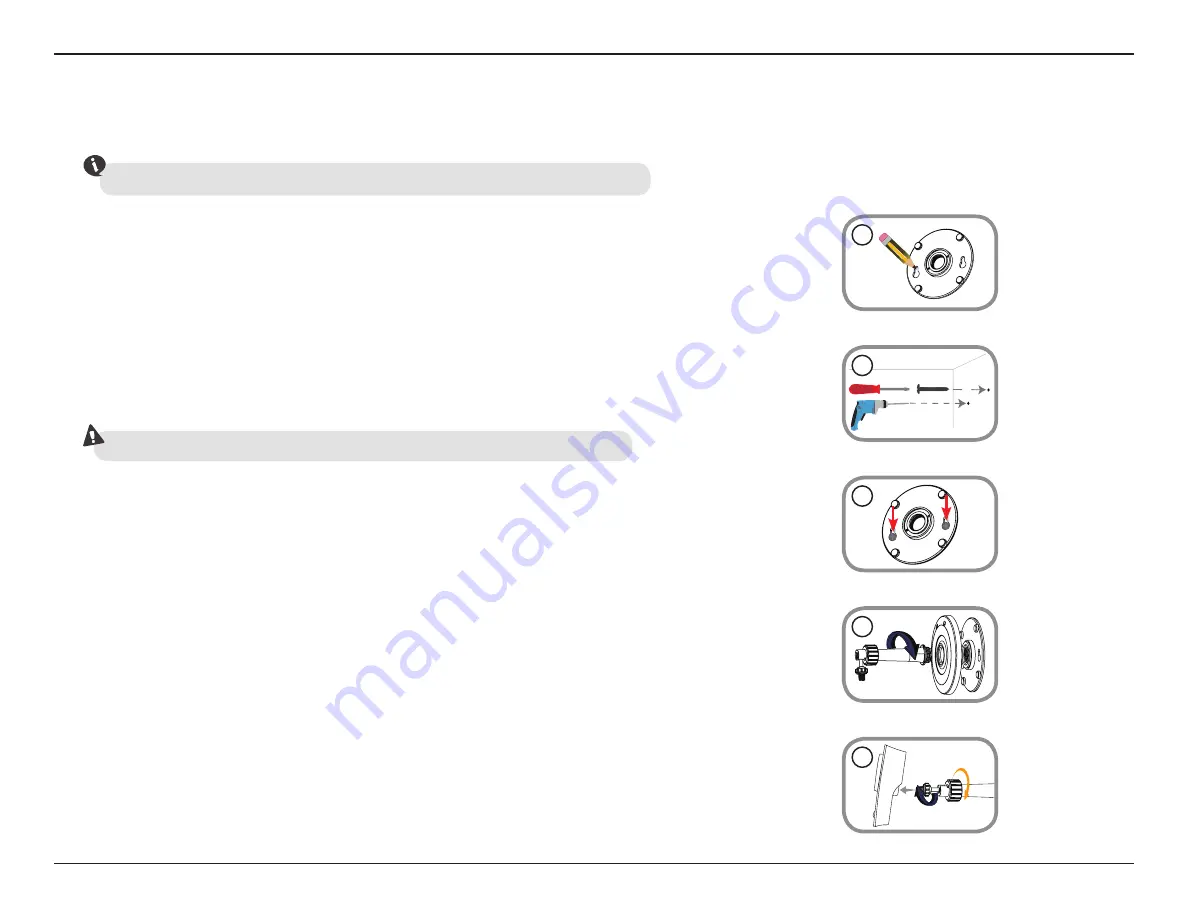
22
D-Link DCS-2230L User Manual
Section 2: Installation
1. Place the mounting base where you want to position the camera and use a pencil
to mark the holes.
4. Place the base cover on the base and screw the camera stem clockwise into the
mounting base.
2. Depending on the material of the wall or ceiling, use proper tools to drill two
holes or screws where you marked. If the wall is made out of concrete, drill the
holes first, insert the plastic anchors and then the screws.
3. Place the mounting base over the screw that is mounted on the wall. Make sure
to fit the screw-heads over the big holes and slide it downward to lock firmly.
Lightly pull the base forward to make sure that it is locked.
Please refer to the steps below to assist you with mounting the camera.
The space between the camera and the screwheads should be 3mm.
We suggest that you configure the camera before mounting.
1
2
3
4
5. Adjust the angle of the camera as desired, then tighten the collar on the camera
stem to lock it in place.
5
Mount the Camera