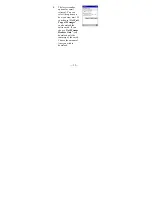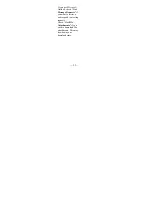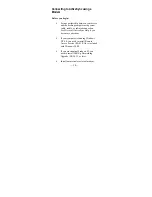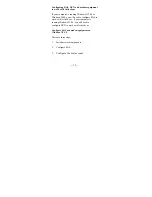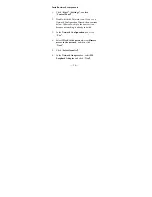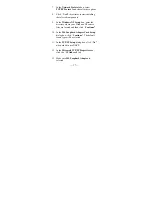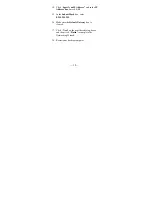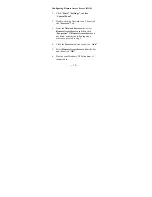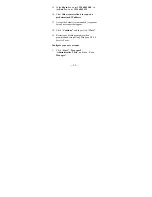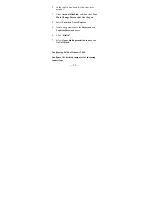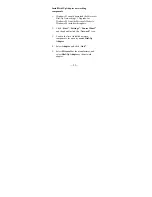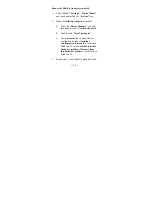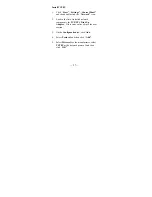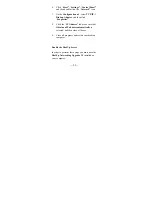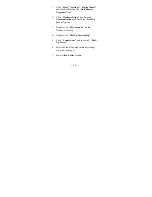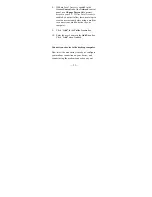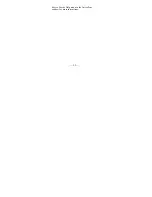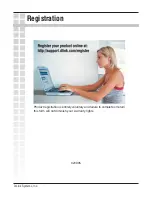— 26 —
Ensure the Dial-Up Adapter is enabled
1. Click
“
Start”
,
“
Settings”
,
“
Control Panel”
,
and then double-click the
“
System”
icon.
2. Make
sure
Dial-Up Adapter
is enabled.
a) Click
the
“
Device Manager”
tab, and
then double-click
“
Network adapters”
.
b) Double-click
“
Dial-Up Adapter”
.
c) On
the
General
tab, confirm that the
configuration listed as
Original
Configuration (Current)
is selected in
Windows 95 or that the
Disable in this
hardware profile
and
Remove from
this hardware profile
are unchecked in
Windows 98.
3. Repeat step 2 for all Dial-Up Adapters listed.
Содержание DCF-560M
Страница 5: ... 5 3 Click New Connection ...
Страница 8: ... 8 10 Click the Next button ...
Страница 32: ... 32 device See the Help menu in the ActiveSync window for more instructions ...