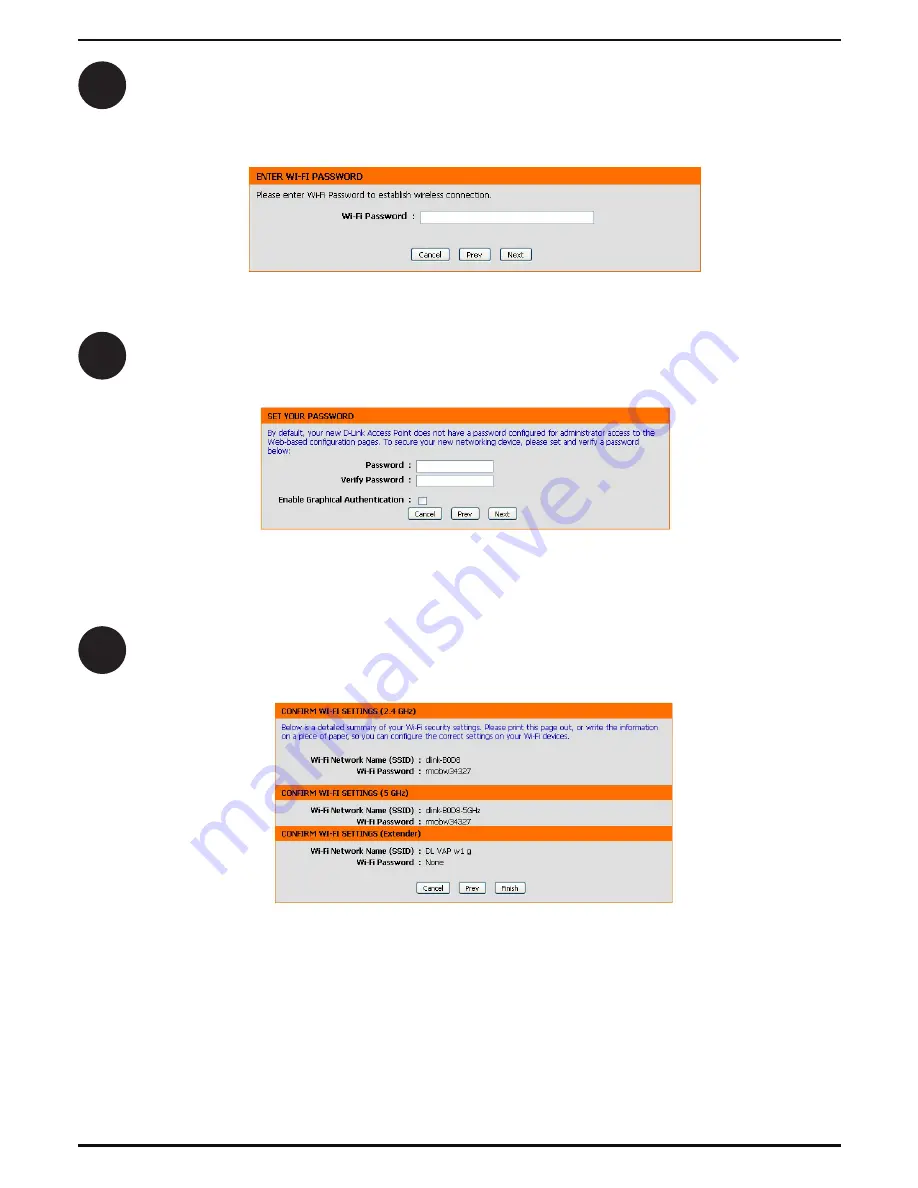
10
DAP-1650 Install Guide
9
If the existing wireless network is password protected, you must enter
the
Wi-Fi Password
. Click
Next
.
10
11
Set a password for administrator access to the Web-based configuration.
Click
Next
.
A summary page will be displayed showing the
Wi-Fi Settings
. Click
Finish
.
The DAP-1650 will reboot.
Содержание DAP-1650
Страница 1: ...DAP 1650 Quick Install Guide WirelessAC1200 DualBandGigabitRangeExtender...
Страница 14: ...14 DAP 1650 Install Guide Notes...
Страница 15: ...DAP 1650 Install Guide 15 Notes...
















