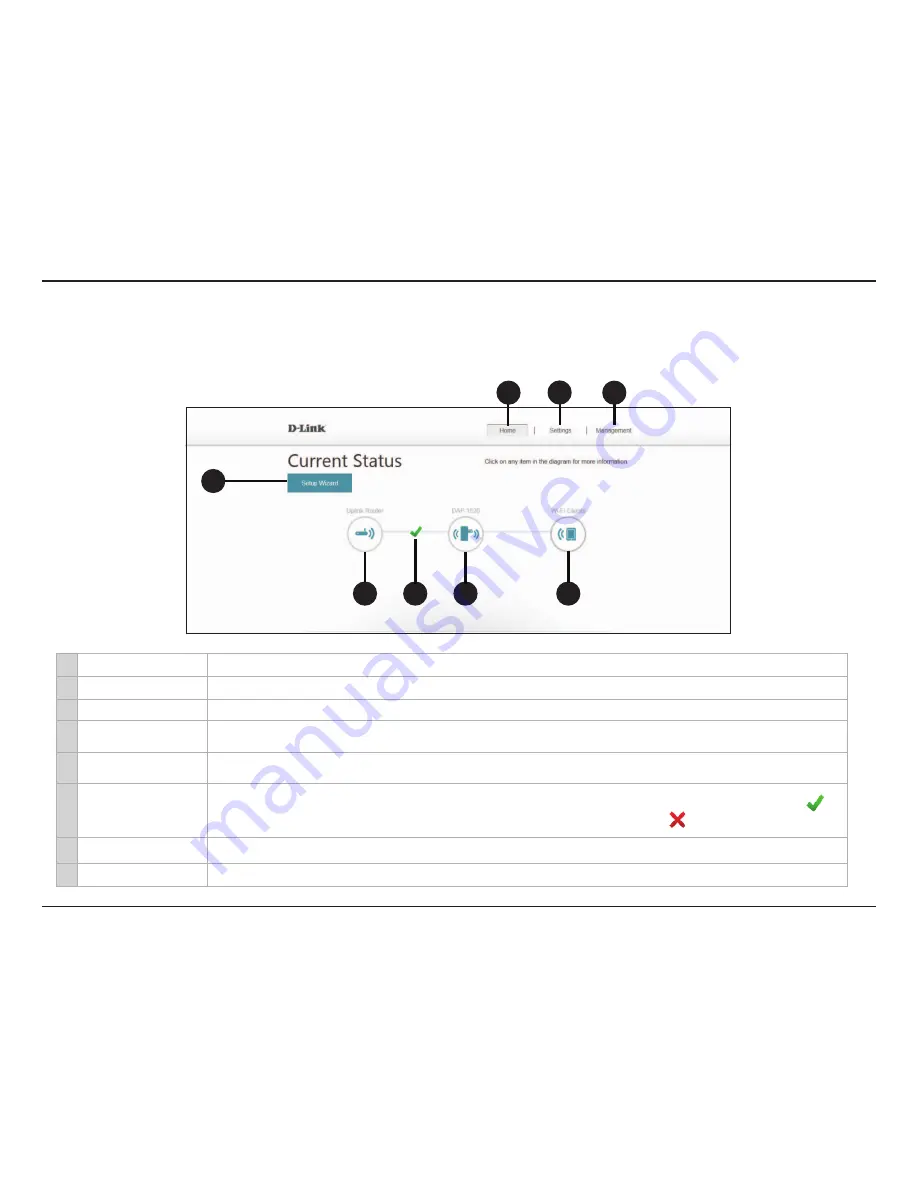
26
D-Link DAP-1520 User Manual
Section 3 - Configuration
Home Screen
The Home screen shows the
Current Status
of devices connected to the DAP-1520. A green check mark between the
Uplink
Router
icon and the
DAP-1520
icon indicates that there is an active connection. A red X indicates that there is no connection
present, or there is a connection error.
1
Setup Wizard
Click to launch the
Wi-Fi Connection Setup Wizard
. Refer to
“Setup Wizard” on page 18
.
2
Home
Click to navigate to the
Current Status
page (as shown above).
3
Settings
Click to view or change your
Wi-Fi
,
Extended Wi-Fi
, and
Network
settings.
4
Management
Click to change the login password, upgrade firmware, view data traffic statistics, save or load configuration
files, reboot, and restore the DAP-1520 back to the factory default settings.
5
Uplink Router
Click to display the network settings of the wireless network (if connected) or to connect to a network if not
connected.
6
Uplink Router Status
Displays the status of your connection to the wireless network you are “repeating”. A green check mark ( )
indicates a successful connection to your wireless router or access point. A red ( ) indicates no connection.
Click the
Uplink.Router
icon to display a list of wireless networks you can connect the DAP-1520 to.
7
DAP-1520
Click to view the details for both the uplink router network and the extended Wi-Fi network.
8
Wi-Fi Clients
Click to display a list of clients (devices) currently connected to the DAP-1520.
1
5
6
7
8
4
3
2






























