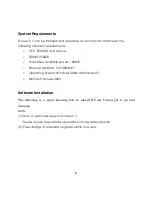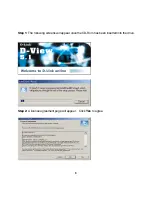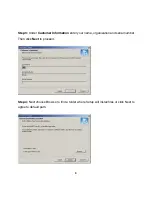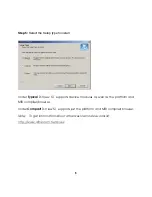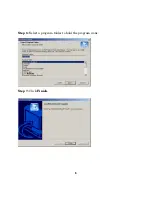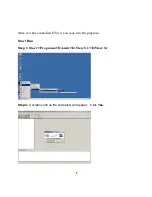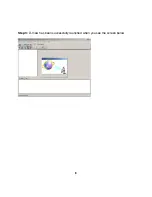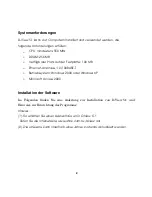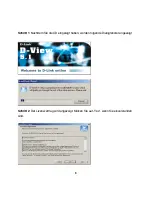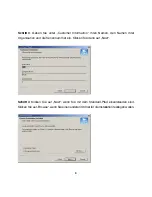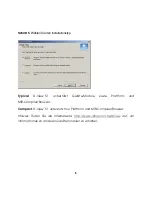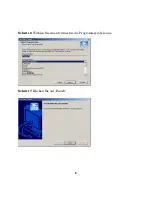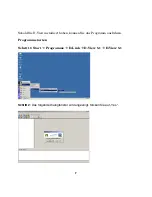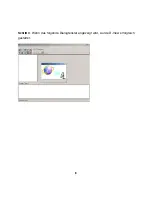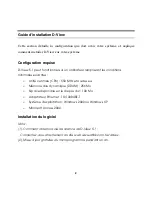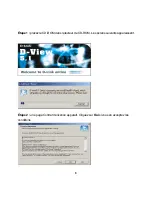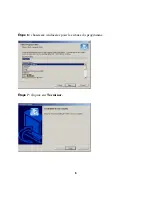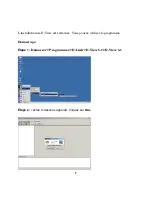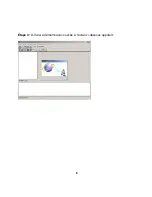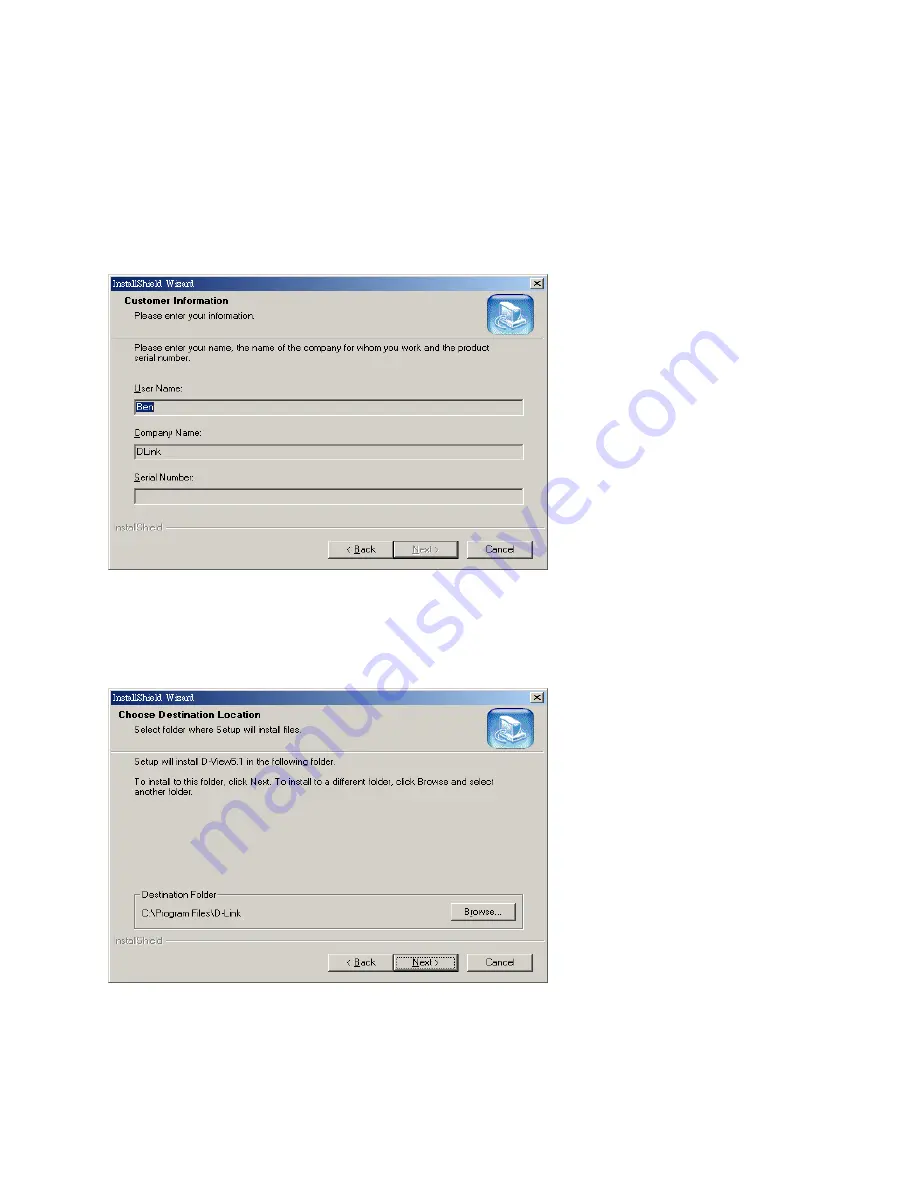
Schritt 3: Geben Sie unter „Customer Information“ Ihren Namen, den Namen Ihrer
Organisation und die Seriennummer ein. Klicken Sie dann auf „Next“.
Schritt 4: Klicken Sie auf „Next“, wenn Sie mit dem Standard-Pfad einverstanden sind.
Klicken Sie auf „Browse“, wenn Sie einen anderen Ordner für die Installation festlegen wollen.
ʳ
4
Содержание D-View 5.1
Страница 6: ...Step 6 Select a program folder to hold the program icons Step 7 Click Finish 6 ...
Страница 8: ...Step 3 D View has been successfully launched when you see the screen below 8 ...
Страница 14: ...Schritt 6 Wählen Sie einen Ordner für die Programmsymbole aus ʳ Schritt 7 Klicken Sie auf Finish ʳ ʳ ʳ ʳ ʳ ʳ 6 ...
Страница 16: ...Schritt 3 Wenn das folgende Dialogfenster angezeigt wird wurde D View erfolgreich gestartet ʳ 8 ...
Страница 22: ...Étape 6 choisissez un dossier pour les icônes du programme Étape 7 cliquez sur Terminer 6 ...
Страница 24: ...Étape 3 D View a démarré avec succès si l écran ci dessous apparaît 8 ...
Страница 32: ...Paso 3 D View se habrá ejecutado correctamente cuando se muestre la pantalla siguiente 8 ...
Страница 38: ...Fase 6 Selezionare la cartella dove saranno posizionate le icone del programma Fase 7 Cliccare su Fine 6 ...
Страница 40: ...Fase 3 Se apparirà la finestra come l immagine sotto D View è stato avviato con successo 8 ...
Страница 46: ...Шаг 6 Выберите папку программы где будут хранится ярлыки Шаг 7 Нажмите Finish 6 ...
Страница 48: ...Шаг 3 Если вы увидите этот экран значит D View успешно запустился 8 ...
Страница 51: ... ޡ ᨏ 1 ല CD Rom Ե٠ ᖲΔ נܛم ڕ Հ Ζ ޡ ᨏ 2 ࡳ ױ տ ല נ Ζរᙇ Yes ٵ რᇠයཱིΖ 3 ...
Страница 54: ... ޡ ᨏ 6 ᙇᖗ ڜ ᇘᇠ ڤ ऱ ٙ Ζ ޡ ᨏ 7 រᙇ Finish 6 ...
Страница 55: ...ԫ ڜ ᇘԱ D View Δ ױܛ ച ᇠ ڤ Ζ ၲࡨሎ ޡ ᨏ 1 Start Programs D Link D View5 1 D View 5 1 ޡ ᨏ 2 נ ڕ Հ Δរᙇ YesΖ 7 ...
Страница 56: ... ޡ ᨏ 3 נڕ א Հ Δঞ D View բ פګ 㴕೯Ζ 8 ...