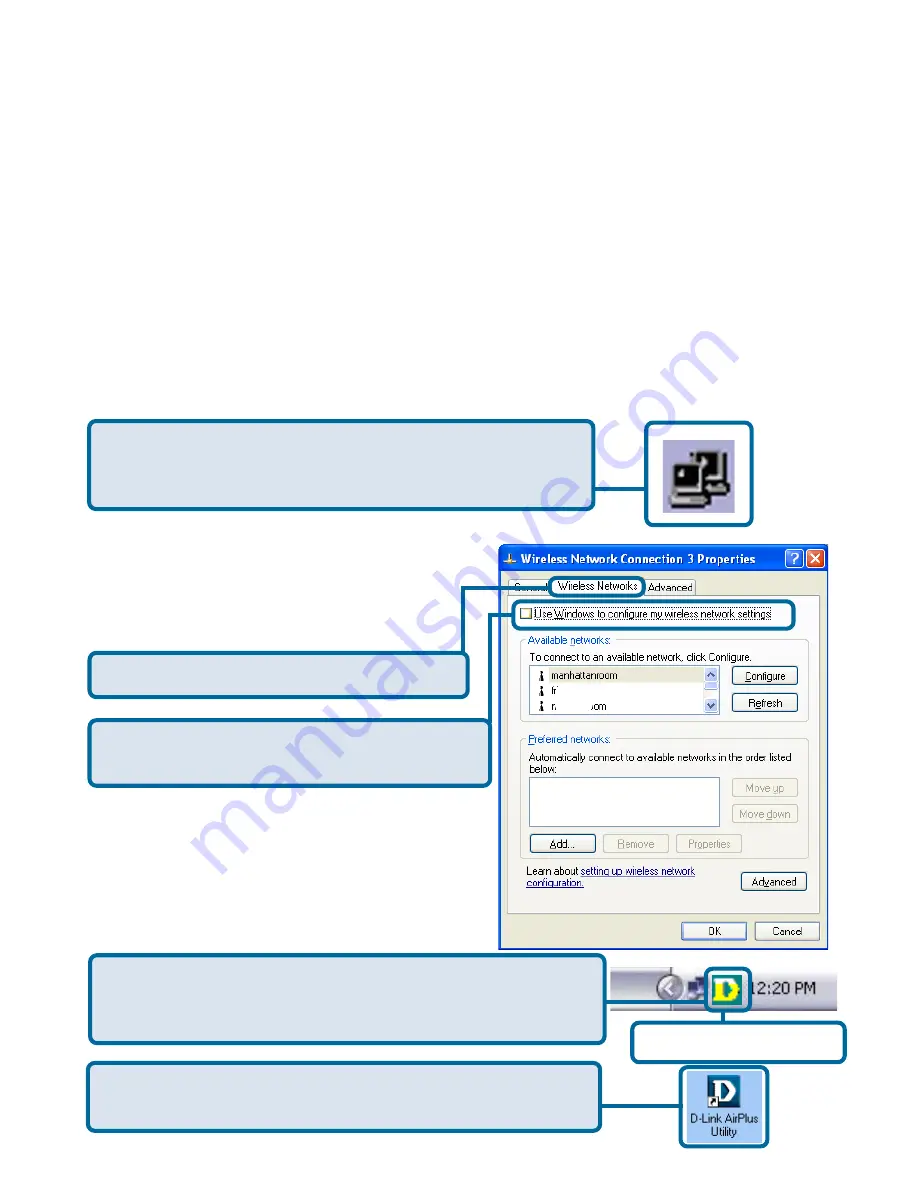
12
Select the
Wireless Networks
tab.
Uncheck the box in the properties window
that enables windows configuration.
D-Link
Air
Plus Xtreme G
TM
DWL-G132
uses the
Configuration Utility
as
the management software. The utility provides the user an easy interface to
change any settings related to the wireless adapter. After you have completed
the installation of the DWL-G132 (refer to the
Quick Installation Guide
that
came with your purchase) whenever you start the computer, the
Configuration
Utility
starts automatically and the system tray icon is loaded in the toolbar
(see illustration below.*) Clicking on the utility icon will start the
Configuration
Utility
. Another way to start the
Configuration Utility
is to click on
Start>Programs>D-Link
Air
Plus Xtreme G
>D-Link
Air
Plus Xtreme G
Utility.
Using the Configuration Utility
If you are using Windows XP, you can use either the Zero Configuration Utility
or the D-Link Configuration Utility.
If the icon does not display in the taskbar, then click on
this icon on your desktop to open.
To use the D-Link Configuration Utility with XP, right-click
on the wireless network icon in the taskbar in the lower
right-hand corner of your computer screen.
In the window that appears, select
View Available Wireless Networks
and click the
Advanced
button.
The
screen at right will appear.
After you have done this, you can then use the D-Link
Configuration Utility with XP by clicking on the D-Link
Configuration Utility icon.
*Configuration Utility icon
in the system tray













































