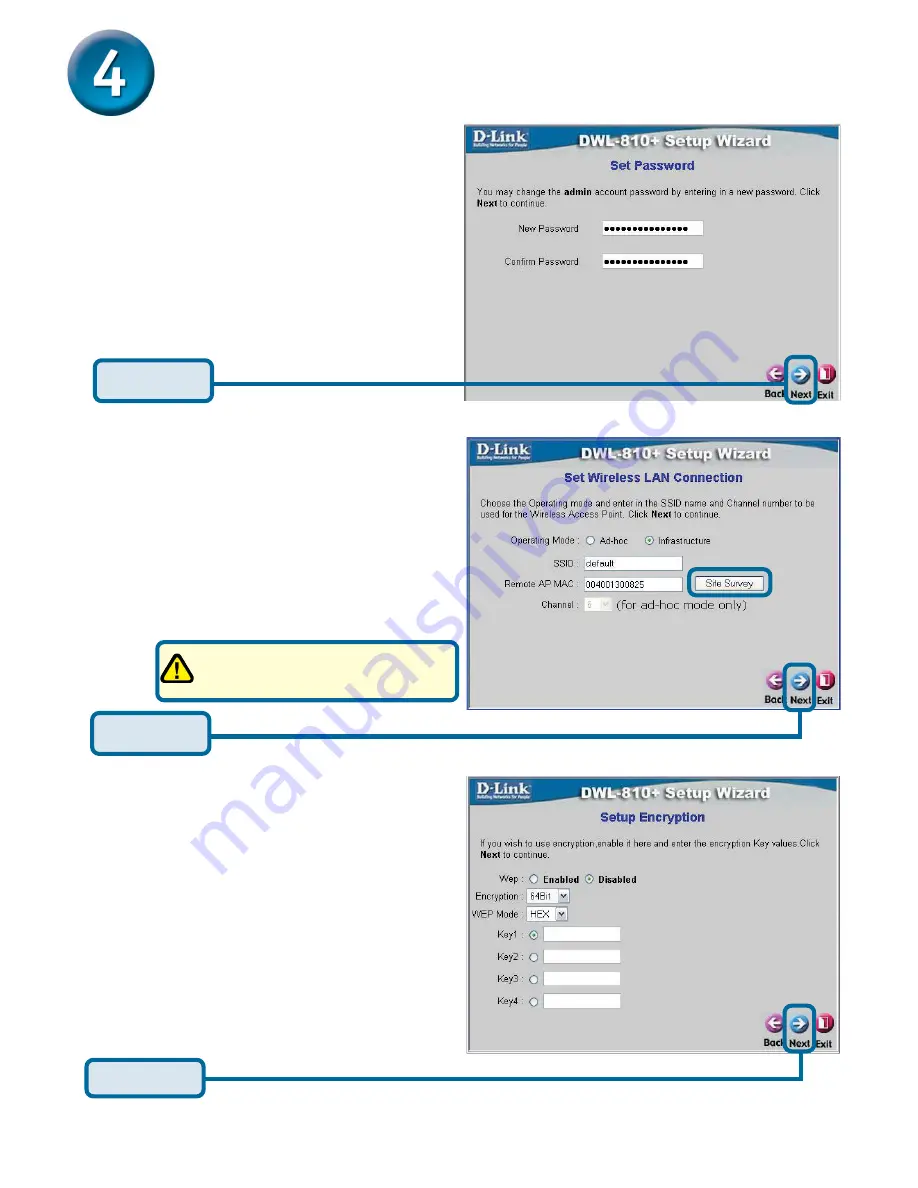
6
Continued...
Step 1
-
Set up your new
password
. You have the option
to establish a password.
Step 2
-
Wireless Setup
The default wireless settings are:
SSID =
default
Channel =
6
Operating Mode =
Infrastructure
Click
Site Survey
to select a wireless
network or you can change the settings
manually to match an existing wireless
network.
Step 3
-
Encryption
The DWL-810+ is capable of three
levels of wireless encryption - 64-bit,
128-bit, and 256-bit.
By default the
encryption is disabled.
You can
change the encryption settings for more
secure wireless communication.
Click
Next
Click
Next
Click
Next
For Set Up #2 select Ad-hoc
as the operating mode.












