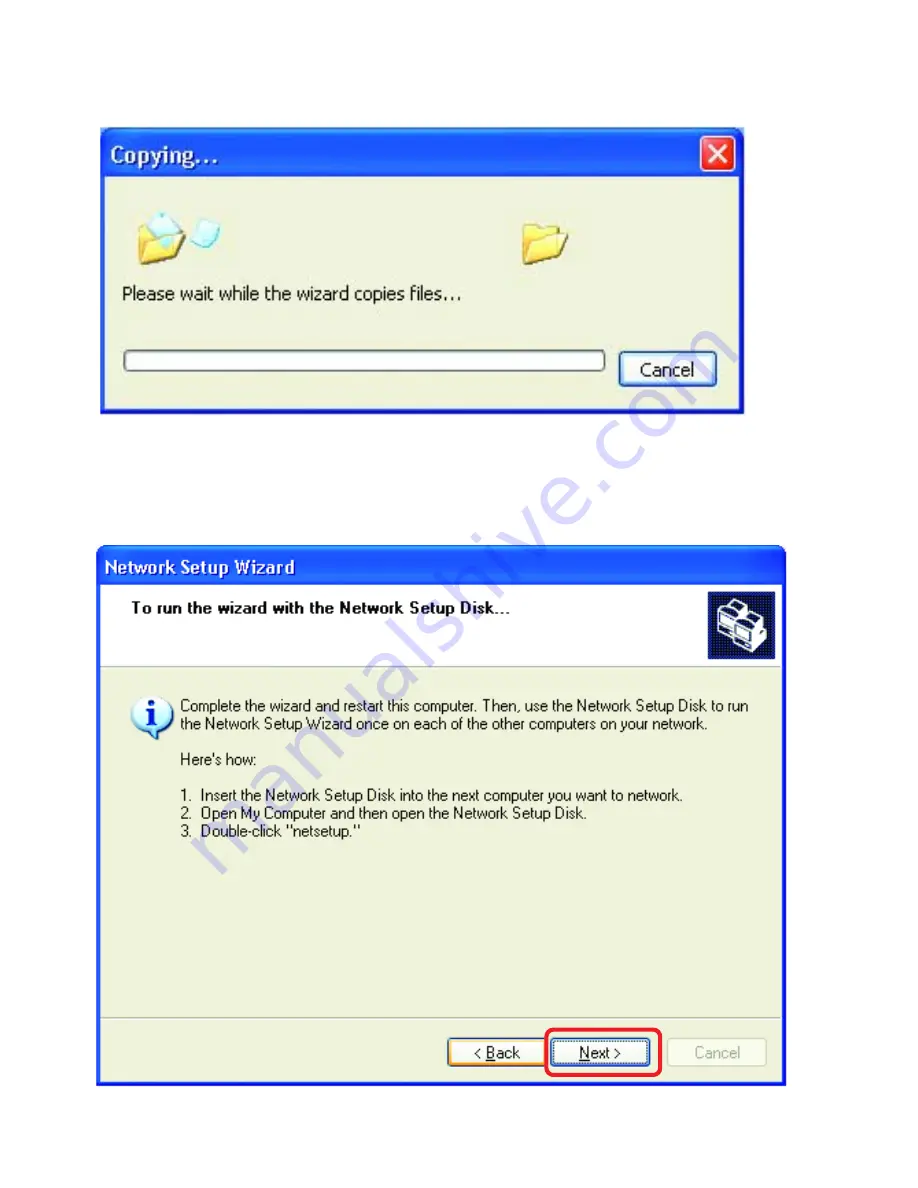
63
Networking Basics
Please wait while the
Network Setup Wizard
copies the files.
Please read the information under
Here’s how
in the screen below. After you
complete the
Network Setup Wizard
you will use the
Network Setup Disk
to run
the
Network Setup Wizard
once on each of the computers on your network. To
continue, Click
Next.
(continued)














































