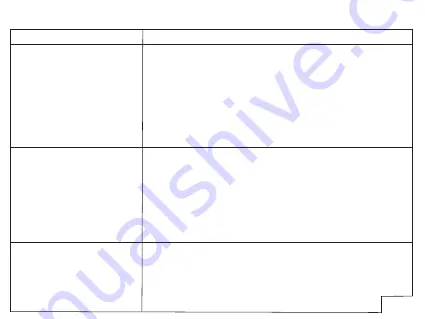
Frequently Asked Questions
Possible Solutions
Windows 7/8:
Headset does not set up automatically
- Open the control panel Window.
- In the upper-right corner, change “View by” to Small icons.
- Double click on “Sound”, then click on the “Playback” tab.
- Select “CA Essential USB Headset HS-2000” then click Set Default.
- Verify green circle with a check mark next to “CA Essential USB Headset HS-2000”.
- Double click on “Sound”, then click on the “Recording” tab.
- Select “CA Essential USB Headset HS-2000” then click Set Default.
- Verify green circle with a check mark next to “CA Essential USB Headset HS-2000”.
- Click Configure.
- (Optional) To adjust the headset volume, click Properties.
- When finished, click “Apply” then “OK”.
Windows 10:
Headset does not set up automatically
- In the search box on the taskbar, type control panel, then select it from the results.
- Select Hardware and Sound from the Control Panel, and then select Sound.
- On the Playback tab, right-click “CA Essential USB Headset HS-2000”,
select Set as Default Device, and then select OK.
- Verify green circle with a check mark next to “CA Essential USB Headset HS-2000”.
- On the “Recording” tab, right-click “CA Essential USB Headset HS-2000”,
select Set as Default Device, and then select OK.
- Verify green circle with a check mark next to “CA Essential USB Headset HS-2000”.
- (Optional) To adjust the headset volume, click Properties.
- When finished, click “Apply” then “OK”.
Mac:
Headset does not set up automatically
- Open the Finder Application, then select Applications.
- Open System Preferences, then click Sound.
- Select the Input tab, then select “CA Essential USB Headset HS-2000”. Make sure
that the mute button isn’t selected.
- Select the Output tab, then select “CA Essential USB Headset HS-2000”. Make sure
that the mute button isn’t selected
- When finished, close System Preferences.
Frequently Asked Questions
Page 6














