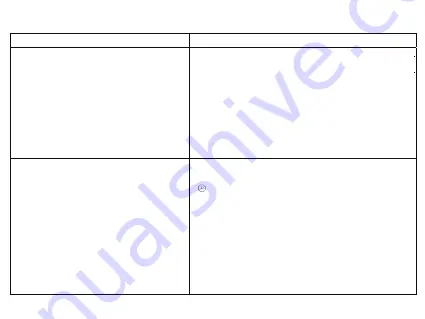
• Check to make sure the headset is connected into the correct audio jack..
• Some laptops and computers have both a headset jack and a Aux In/Line In
jack. Check to make sure the headset is connected to the headset jack. If
there is no text describing the two jacks, there is usually an icon next to each
jack. The icon with the arrow poin�ng away from the jack is the headset jack
and the icon with the arrow poin�ng towards the jack is the Aux In/Line In jack.
• Desktop computers o�en have separate jacks for the headphone and mic
instead of a combined jack like laptops. The headphone jack is color coded
‘Green’ and the mic is color coded ‘Pink’. If your computer has these separate
jacks, then a Y-Adapter is needed to connect to both the headphones and mic
to func�on. If you have a need for a Y-Adapter please contact our customer
service at www.cyberacous�cs.com.
No Sound when system has more than one audio jack
Frequently Asked Questions
Frequently Asked Ques�ons
Possible Solu�ons
Page 5
Make sure the AC-5002 is enabled in the sound se�ngs on your Windows
computer.
• Click on the Windows Icon in the bo�om le� of your screen and then select
‘Se�ngs’.
• When the Se�ngs applica�on appears, select System (Display, sound,
no�fica�ons, power).
• Select the menu item ‘Sound’ on the le� side of the applica�on.
• Under ‘Choose your output device’ select the down arrow and choose the
device that begins with ‘Headphones’ or ‘Realtek High Defini�on Audio’.
Note: The name of the device in the se�ngs may change based on the
computer manufacturer provided drivers.
• Under ‘Choose your input device’ select the down arrow and choose the
device that begins with ‘Jack Mic’ or ‘Microphone Array’.
Note: The name of the device in the se�ngs may change based on the
computer manufacturer provided drivers.
• When finished, click “Apply” then “OK”.
No Sound or Microphone is not working






























