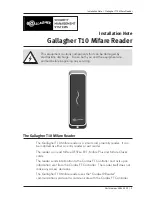15
5. Place the printer upside down and unscrew the two screws of the
hinge holder
on
the lower cover.
6. Unscrew the screw of the memory card cover and remove the memory card cover.
Plug in the cutter driver IC at U30 socket on the main board.
7. Use both thumbs to hold the lower cover and index fingers to lift up the top cover
open levers to separate the lower inner cover and the lower cover.
8. Arrange the cable through the bezel. Connect the cutter module cable to the 4-pin
socket on printer PCB.
Fig. 24 Cutter module installation
Fig. 25 Cutter module cable arrangement
PCB
4-pin Socket
Cutter Cable
Cutter
Lower Inner Cover
Lower Cover
Cutter Cable
Bezel
Содержание CB-534e
Страница 1: ...USER S MANUAL Cub CB 724e CB 534e THERMAL TRANSFER DIRECT THERMAL BAR CODE PRINTER ...
Страница 41: ......