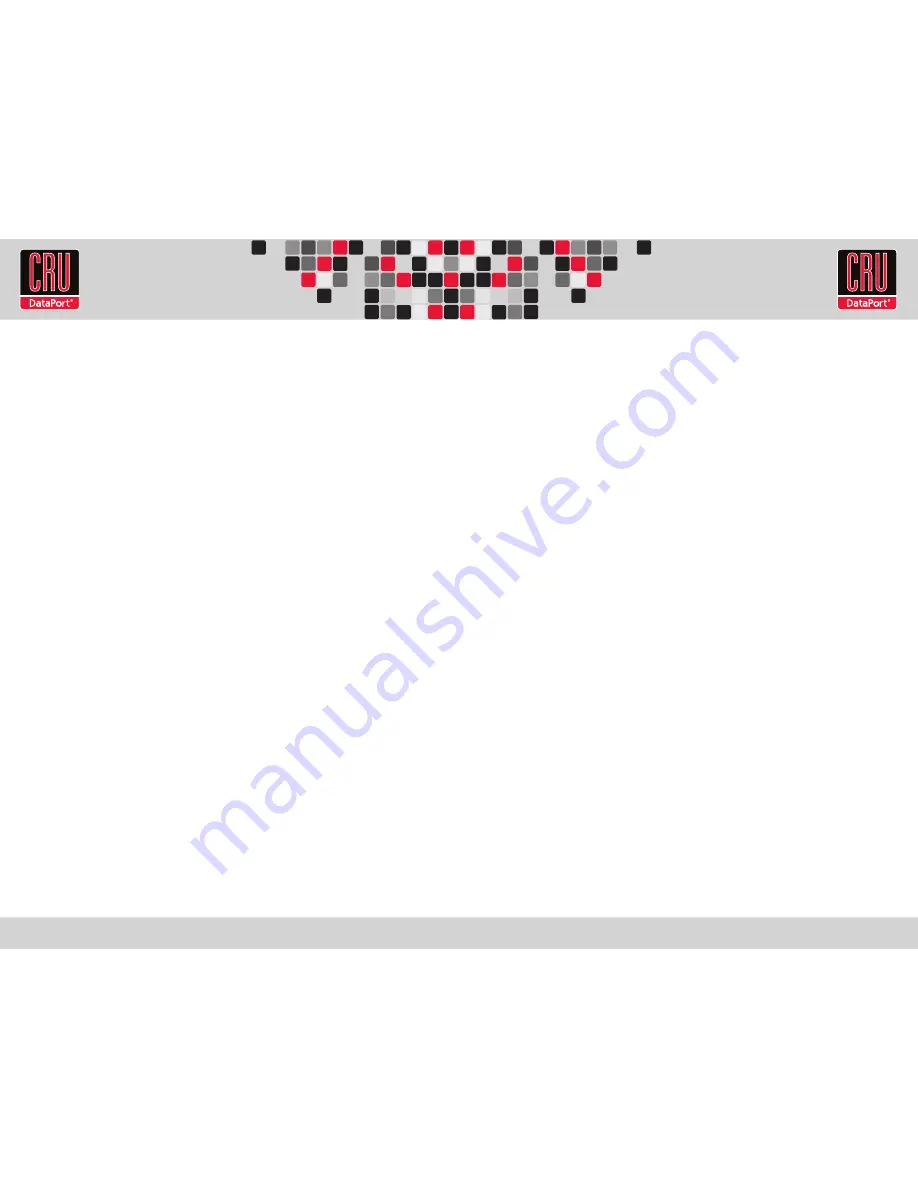
RTX220 QR - Manual
d.
Plug the AC adapter into the dock.
e.
Connect the FireWire or USB2 cable to the computer, and then to the dock.
f.
Turn on the dock’s power switch. The drive in the adapter will spin up and you will be able to
access it.
1.4 Adapter for Disk-on-Module (DOM) flash disks
Usage: Disk on Module flash disks
a.
Attach the dock’s 4-wire power connector to the adapter then connect the dock’s IDE ribbon
cable to the adapter’s 40-pin IDE interface.
b.
Attach the Disk on Module drive to the appropriate slot on the adapter. (There are two
different slots. Use only one at a time.)
c.
Plug the AC adapter into the dock.
d.
Connect the FireWire or USB2 cable to the computer, and then to the dock.
e.
Turn on the dock’s power switch. The drive in the adapter will spin up and you will be able to
access it.
1.5 Adapter for mini PCIe modules
Usage: mini PCIe modules
a.
Attach the dock’s 4-wire power connector to the adapter then connect the dock’s IDE ribbon
cable to the adapter’s 40-pin IDE interface.
b.
Connect the mini PCIe module to the adapter.
The PCIe connector includes a “spring load” for proper connector contact. When a SSD is
installed in the PCIe connector, the SSD is at an angle.
c.
Strap down the mini PCIe module using the velcro straps.
d.
Plug the AC adapter into the dock.
e.
Connect the FireWire or USB2 cable to the computer, and then to the dock.
f.
Turn on the dock’s power switch. The drive in the adapter will spin up and you will be able to
access it.
1. Installation Steps
1.1 General instructions for all adapters
a.
Connect the drive to the adapter.
b.
Attach the data cable (SATA or IDE cable) from the dock to the adapter
c.
Attach the dock’s 4-wire power connector to the adapter.
d.
Plug the AC adapter into the dock.
e.
Connect the dock to the computer. Use one of the dock’s available data connections.
f.
Turn on the dock’s power switch. The drive in the adapter will spin up and you will be able
to access it.
1.2 Adapter for 1.8-inch Toshiba Drives
Usage: 1.8” Toshiba drive, commonly found in iPods
a.
Attach the dock’s 4-wire power connector to the adapter then connect the dock’s IDE ribbon
cable to the adapter’s 40-pin IDE interface.
b.
Connect the drive to the adapter, label-side down.
c.
Plug the AC adapter into the dock.
d.
Connect the FireWire or USB2 cable to the computer, and then to the dock.
e.
Turn on the dock’s power switch. The drive in the adapter will spin up and you will be able
to access it.
1.3 Multi-card Adapter
Usage: PCMCIA (PCCARD) drives, MMC/SD, CompactFlash I/II, Sony Memory Sticks, and 1.0”
Microdrives.
a.
Attach the dock’s 4-wire power connector to the base adapter (the largest of the three
pieces). Connect the dock’s IDE ribbon cable to the base adapter’s 40-pin IDE interface.
b.
If you are attempting to access a PCMCIA drive, connect the drive directly to the base
adapter. Otherwise, attach the secondary adapter that is appropriate for the media type you
wish to access. Use the MCB-1 adapter for Compact Flash or MicroDrives. Use the MCB-2
adapter for other media types.
c.
Plug the AC adapter into the dock.


