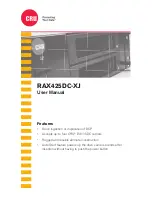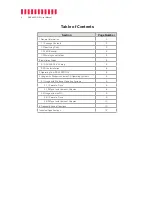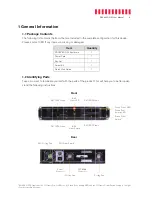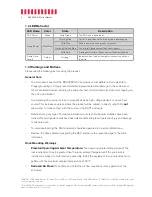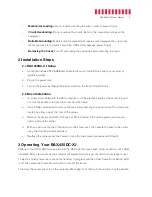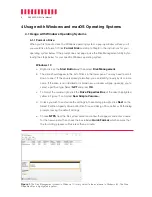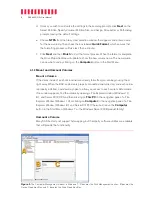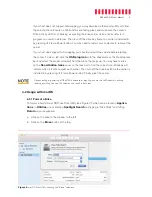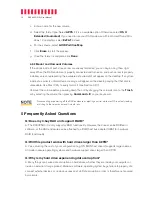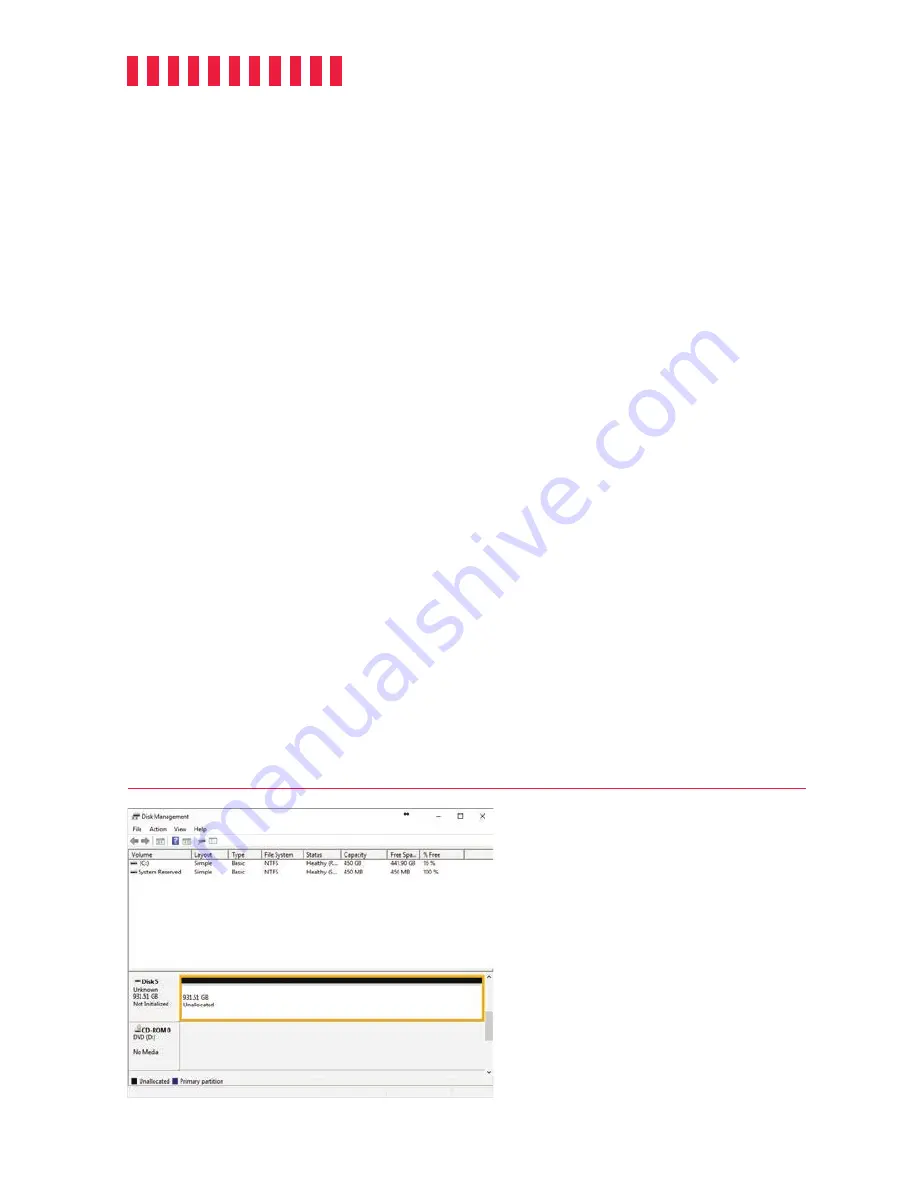
RAX425DC-XJ User Manual
6
4 Usage with Windows and macOS Operating Systems
4.1 Usage with Windows Operating Systems
4.1.1 Format a Drive
When you first mount a drive to a Windows operating system, a pop-up window will ask you if
you would like to format it. Click
Format Disk
and skip to Step E in the instructions for your
operating system below. If the prompt does not pop up, use the Disk Management utility by fol-
lowing the steps below for your specific Windows operating system:
Windows 10
a. Right-click on the
Start Button
and then select
Disk Management
.
b. The drive should appear in the list of Disks in the lower pane. You may need to scroll
down to see it. If the drive is already formatted, you can identify it easily by its volume
name. If the drive is not initialized or is brand new, a window will pop up asking you to
select a partition type. Select
GPT
and press
OK
.
c. To format the volume, right-click the
Drive Properties Box
of the drive (highlighted
yellow in Figure 1) and select
New Simple Volume...
d. Unless you wish to customize the settings in these dialog prompts, click
Next
on the
Select Partition, Specify Volume/Partition Size, and Assign Drive Letter or Path dialog
prompts, leaving the default settings.
e. Choose
NTFS
from the file system selection window that appears and enter a name
for the new volume. Then check the box labeled
Quick Format
, which ensures that
the formatting process will take less than a minute.
Figure 1.
The Disk Management window in Windows 10 is very similar to the one found in Windows 8.1. The Drive
Properties Box is highlighted in yellow.