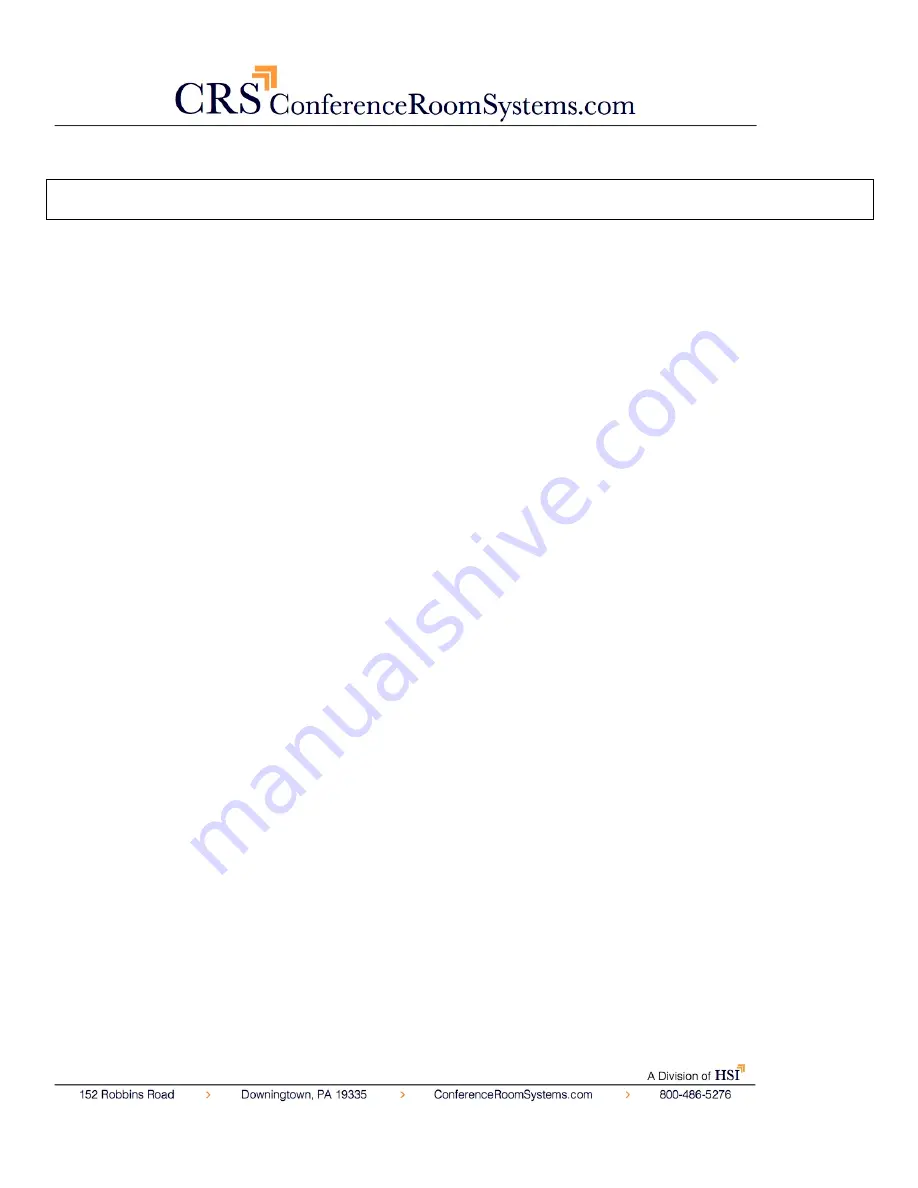
Text Based Installation Instructions
1.
Install NUC PC behind your display or mounted within your huddle station or under your huddle table utilizing
the provided VESA/wall mount.
a.
Connect the PC power supply to the NUC PC and to the outlet.
b.
Support the NUC power supply from the display mount, within the huddle station or under the huddle
table using wire ties provided.
c.
Connect HDMI output of the NUC PC to the HDMI input on your display.
d.
Connect network cable to the LAN port on the NUC PC and to the LAN port at your huddle station/table.
e.
Plug the RF Dongle from the Wireless Keyboard and Mouse into any USB 2.0 port on the NUC PC.
2.
Place the HuddleCam on the huddle station/table immediately below and centered on your display.
a.
Connect the power supply to the HuddleCam and plug the power supply into an outlet.
b.
Connect the USB port on the HuddleCam to the USB 3.0 port on the PC.
c.
Support the HuddleCam power supply from the display mount within the huddle station or under the
huddle table using wire ties provided.
3.
Set the Jabra 510 audio pod on the huddle station/table in the center of the seating area.
a.
Connect the attached cable from the Jabra 510 into any USB 2.0 port on the NUC PC. The Jabra 510 is
powered by the USB port of the NUC and does not require an additional power supply.
4.
Turn the wireless keyboard and mouse switch to the on position.
5.
You are now ready to turn on the NUC PC and use the system.
6.
Configure your conferencing software of choice (e.g. Zoom.US, Spontania, Lync, Jabber, Webex, etc…) to use the
Jabra Speak 510 as both mic and speaker and to use the HuddleCamHD as the camera.





