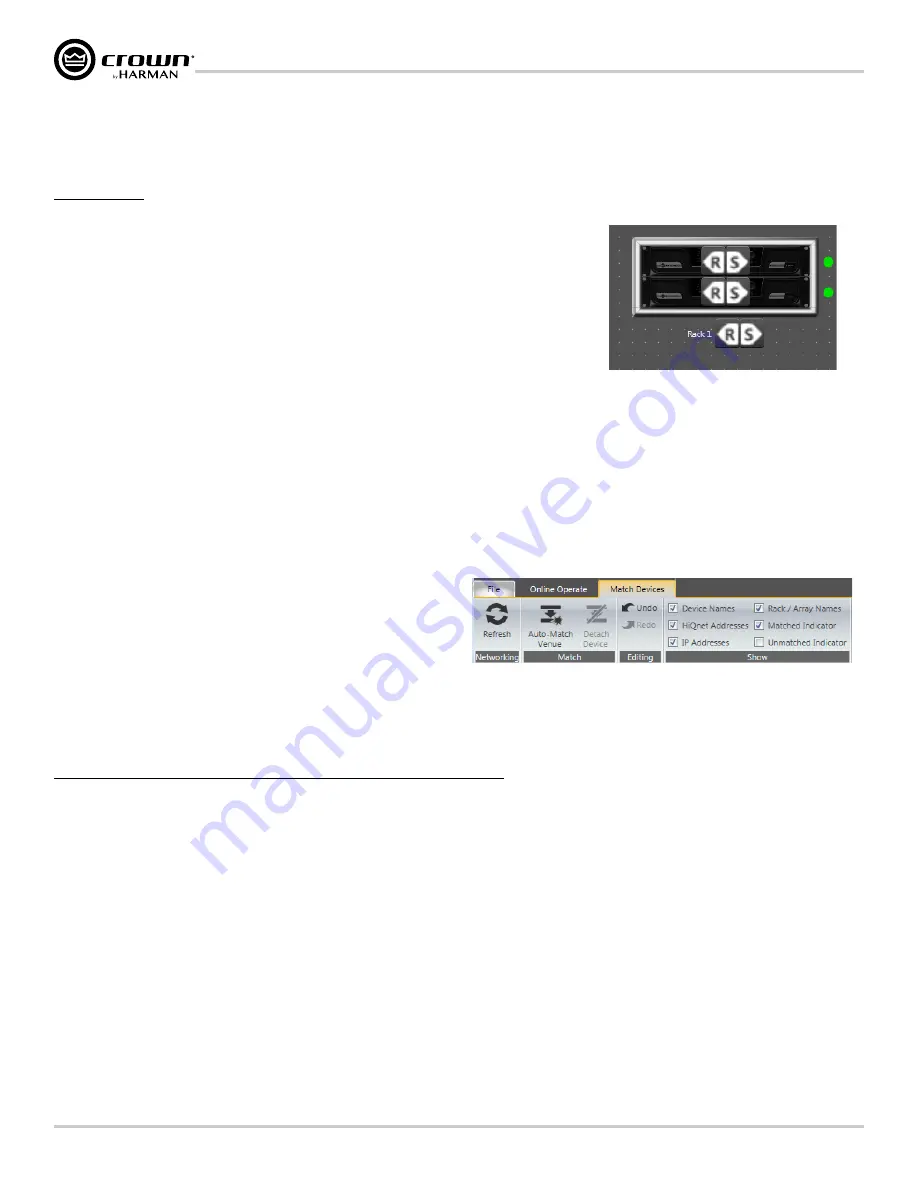
Page 30
CDi DriveCore Series Operation Manual
Using HiQnet Audio Architect
Going Online
You will have to go online in Audio Architect before any changes can be made to device settings.
To go online:
1�
From the Offline Design ribbon at the top of the Main Audio Architect window, click the
Go
Online
button. The Offline Design and Add Devices ribbons will now be replaced with the
Online Operate ribbon and, in some cases, the Match Devices ribbon.
2�
When going online, the following scenarios are possible:
a�
If one or more devices in the venue are not matched AND corresponding devices are
available on the network, going online lands in Match Devices mode.
NOTE:
Before you can go online with a device, it must be "matched". See
for more information.
b�
If all the devices in the venue are matched, going online lands in Synchronize Venue
mode. In Synchronize Venue mode,
Receive
and
Send
icons will appear for each
device in the venue, as well as for a rack if more than one device has been added (see
). This provides the ability to send/receive data either to/from a single device, or to/from all devices within the rack with a single click.
c�
If no devices require matching or synchronization, going online lands in Run Venue mode. In this mode, Audio Architect is online with the
devices in the venue and real-time setting changes can be made.
Matching Devices
The Match Devices ribbon appears at the top of the Main Audio Architect
window after clicking on the
Go Online
button from the Offline Design
ribbon, then clicking the
Match Devices
button from the Online Operate
ribbon.
The Match Devices feature allows devices within the venue design to be
associated with the hardware devices on the network. If a device icon in
the venue says "UNMATCHED", the device must be matched before it can
be associated and controlled with Audio Architect. This can usually be accomplished by simply clicking the
Auto-Match Venue
In the Match Devices ribbon, the following options are available:
•
Networking
Clicking the
Refresh
button will temporarily take Audio Architect offline, then restart the network.
•
Match
Clicking the
Auto-Match Venue
button will automatically match devices on the network with the devices in the Audio Architect venue. Selecting a
device then clicking the
Detach
button removes the device's virtual connection with Audio Architect.
•
Editing
Clicking the
Undo
button will undo the last change made and revert back to the previous state. Clicking the
Redo
button will redo the last action that
was undone.
•
Show
Any checked items in this section will be displayed alongside the appropriate devices in the Main Audio Architect window. The available items include
Device Names, Rack/Array Names, HiQnet Addresses, IP Addresses, Matched Indicator, and Unmatched Indicator.
Figure 29:
Send and Receive icons
Figure 30:
Match Devices ribbon
Содержание 2/300
Страница 91: ......






























