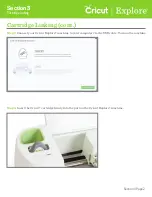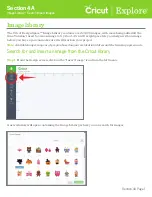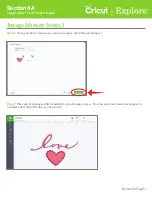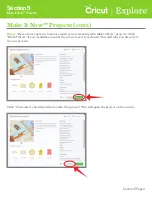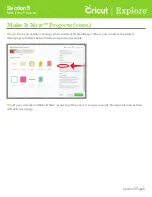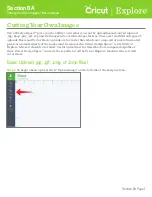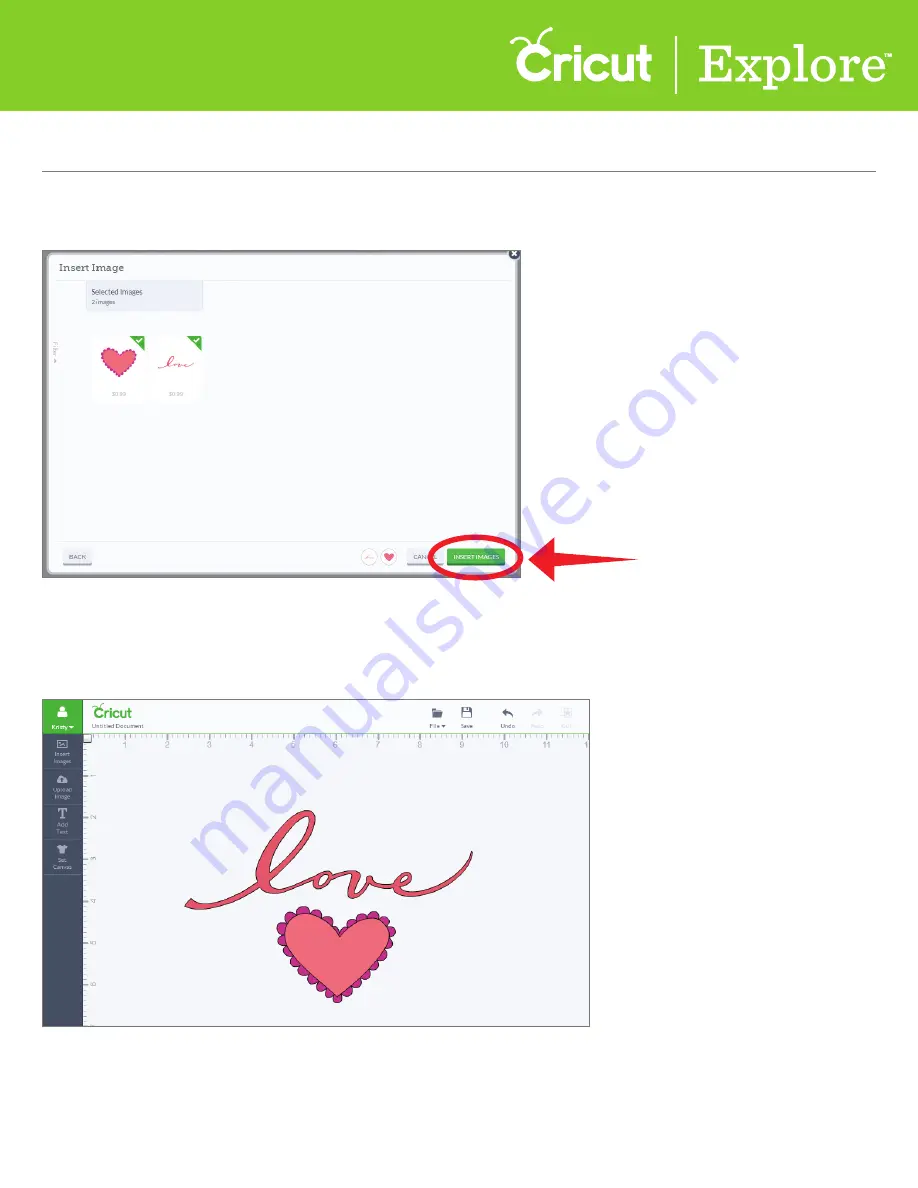
Step 7
The selected images will be added to your design screen. You can now move and size images to
visualize how they’ll look on your project.
Step 6
Once you have chosen one or more images, click “Insert Images.”
Section 4A
Image Library - Search/Insert Images
Section 4A Page 5
Image library (cont.)