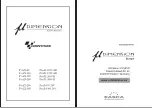Prepare for Hardware Hookup
On the wall bracket assembly, open the connector covers located above and below the
UC-ENGINE to reveal the UC-ENGINE’s connectors.
NOTE:
Each connector cover is secured to the wall bracket with a 6-32 Phillips screw. Use a #1
Phillips screwdriver to remove or install the screws. For additional security, replace the screws
with the spanner screws included with the UC-BRKT-100-ASSY. A 1/4 in. driver bit is supplied to
install the spanner screws.
Connect the System
UC-ENGINE
Connect the CCS-UCA-KB-USB (sold separately), CCS-UC-1-T-V, display, camera, and LAN to the
UC-ENGINE. Connections are made to the top and bottom of the UC-ENGINE.
UC-ENGINE, Bottom (as mounted)
CCS-UCA-KB-USB
(sold separately)
HD-CONV-USB-200
UC-ENGINE
•
Keyboard:
Connect a CCS-UCA-KB-USB keyboard (sold separately) to a
port on the
UC-ENGINE for local keyboard and mouse control.
•
CCS-UC-1-T-V:
For connection details, refer to “CCS-UC-1-T-V.”
•
HD-CONV-USB-200:
The HD-CONV-USB-200 is already installed on the wall bracket
assembly and connected to the UC-ENGINE.
UC-ENGINE, Top (as mounted)
LAN
CCS-CAM-USB-F-100
UC-ENGINE
Display
UC-CONN-HD
(Do not remove)
•
LAN:
Connect the CBL-CAT5E-7 cable to the
port on the UC-ENGINE and to the
corporate LAN.
NOTE:
The UC-ENGINE and CCS-UC-1-T-V must be on the same network switch.
•
CCS-CAM-USB-F-100:
Connect the CCS-CAM-USB-F-100 camera to the
port on the
UC-ENGINE with the cable that is attached to the camera.
•
Display:
Connect an HDMI cable (sold separately) to the HDMI port on the UC-ENGINE and
to the display.
•
UC-CONN-HD:
The UC-CONN-HD is already connected to the UC-ENGINE with the
CBL-MDP-HD-0.5 on the UC-BRKT-100-ASSY.
Do not remove the UC-CONN-HD
.
CCS-UC-1-T-V
LAN
LAN
Ground
UC-ENGINE
PW-2420-RU
CCS-UC-1-T-V Rear Panel
•
USB B:
Connect the CBL-USB-A-BMICRO-6 cable (supplied with CCS-UC-1-T-V) to the
USB B port on the CCS-UC-1-T-V and a USB port on the UC-ENGINE. If additional cable is
required, use the CBL-USB-A-EXT-15 to extend the length of the CBL-USB-A-BMICRO-6.
NOTE:
Make this connection only when the CCS-UC-1-T-V is to be used as an audio device.
•
LAN:
Connect a 12 ft (3.6 m) CAT5e cable (included with the CCS-UC-1-T-V) to the LAN
port on the CCS-UC-1-T-V and to the corporate LAN.
NOTE:
The CCS-UC-1-T-V and UC-ENGINE must be on the same network switch.
•
Ground:
Connect the CCS-UC-1-T-V to earth ground.
•
Power:
Connect the PW-2420RU power pack to an AC receptacle and to the 24V 2.5A port
on the CCS-UC-1-T-V.
NOTE:
The CCS-UC-1-T-V can also be powered by PoE+. However, if the CCS-UCA-MIC is to be
used, the CCS-UC-1-T-V must be powered by the PW-2420-RU.
HD-CONV-USB-200
HDMI Source
HD-CONV-USB-200
The HD-CONV-USB-200 is already installed on the wall bracket assembly and connected to the
UC-ENGINE. Connect an HDMI source to the HDMI port on the HD-CONV-USB-200 with an
HDMI cable (sold separately).
Complete the Installation
1.
Bundle the cables with the integrated cable tie wraps. The cable tie wraps are reusable.
2.
Secure the connector covers with the spanner screws or the Phillips screws removed earlier
from the wall bracket assembly.
3.
Connect the wall bracket assembly’s power pack cord to a wall outlet.
Apply Power
When all connections are made, press the power button on the bottom of the UC-ENGINE and
apply power to all of the other devices in the system. The CCS-UC-1-T-V will start and the display
will show its IP address.
Configure the System
Configure the CCS-UC-1-T-V
1.
On a computer, open a web browser to the IP address of the CCS-UC-1-T-V (displayed when
power was applied) to configure the device to operate in Teams Video mode.
NOTES:
•
The CCS-UC-1-T-V and computer must be on the same network switch.
•
A login with administrative rights for the CCS-UC-1-TV is required.
2.
Log in to the CCS-UC-1-T-V and navigate to
DEVICE
>
Applications
.
3.
Select
Teams Video
from the
Application Mode
drop-down menu.
4.
Reboot the device. The Microsoft Teams user interface is displayed on the device following
the reboot.
5.
On a computer, open a web browser to the IP address of the CCS-UC-1-T-V. Log in and
navigate to
DEVICE
>
Applications
.
6.
Enter the following information in the appropriate fields:
•
Teams Video PC Address:
Enter the IP address or hostname of the UC-ENGINE.
NOTE:
The hostname is printed on a label affixed to the UC-ENGINE (mounted on the
UC-BRKT-100-ASSY).
•
Teams Video PC Port:
By default, port number 49500 is used. If a different port number
has been configured on the UC-ENGINE, enter that port number instead.
•
Teams Video Username:
Enter the login username for the UC-ENGINE. (The default
username is “admin”.)
•
Teams Video Password:
Enter the login password for the UC-ENGINE. (The default
password is “sfb”.)
7.
Click
Save Changes
.
Refer to the CCS-UC-1 Supplemental Guide (Doc. 7927) at
www.crestron.com/manuals
for
details.
Configure the UC-ENGINE:
Use the CCS-UCA-KB-USB keyboard (sold separately) and your Microsoft Teams or Skype
account credentials to configure the UC-ENGINE. Refer to the UC Video Conference Systems for
Microsoft Teams Supplemental Guide (Doc. 8360) at
www.crestron.com/manuals
.
For Additional Information
Scan or click the QR code for detailed product information.
UC-M130-T
Compliance and Legal
Original Instructions:
The U.S. English version of this document is the original instructions. All other languages are a translation
of the original instructions.
The product warranty can be found at
www.crestron.com/warranty
.
The specific patents that cover Crestron products are listed at
www.crestron.com/legal/patents
.
Certain Crestron products contain open source software. For specific information, please visit
www.crestron.com/opensource
.
Crestron, the Crestron logo, and Crestron Mercury are either trademarks or registered trademarks of Crestron Electronics, Inc.
in the United States and/or other countries. HDMI and the HDMI logo are either trademarks or registered trademarks of HDMI
Licensing LLC in the United States and/or other countries. Logitech is either a trademark or registered trademark of Logitech,
Inc. in the United States and/or other countries. Skype, and Microsoft Teams are either trademarks or registered trademarks of
Microsoft Corporation in the United States and/or other countries. Other trademarks, registered trademarks, and trade names
may be used in this document to refer to either the entities claiming the marks and names or their products. Crestron disclaims
any proprietary interest in the marks and names of others. Crestron is not responsible for errors in typography or photography.
©2019 Crestron Electronics, Inc.
Crestron Electronics, Inc.
15 Volvo Drive, Rockleigh, NJ 07647
Tel: 888.CRESTRON
Fax: 201.767.7576
www.crestron.com
Quick Start - Doc. 8464B
(2053759)
04.19
Specifications subject to
change without notice.