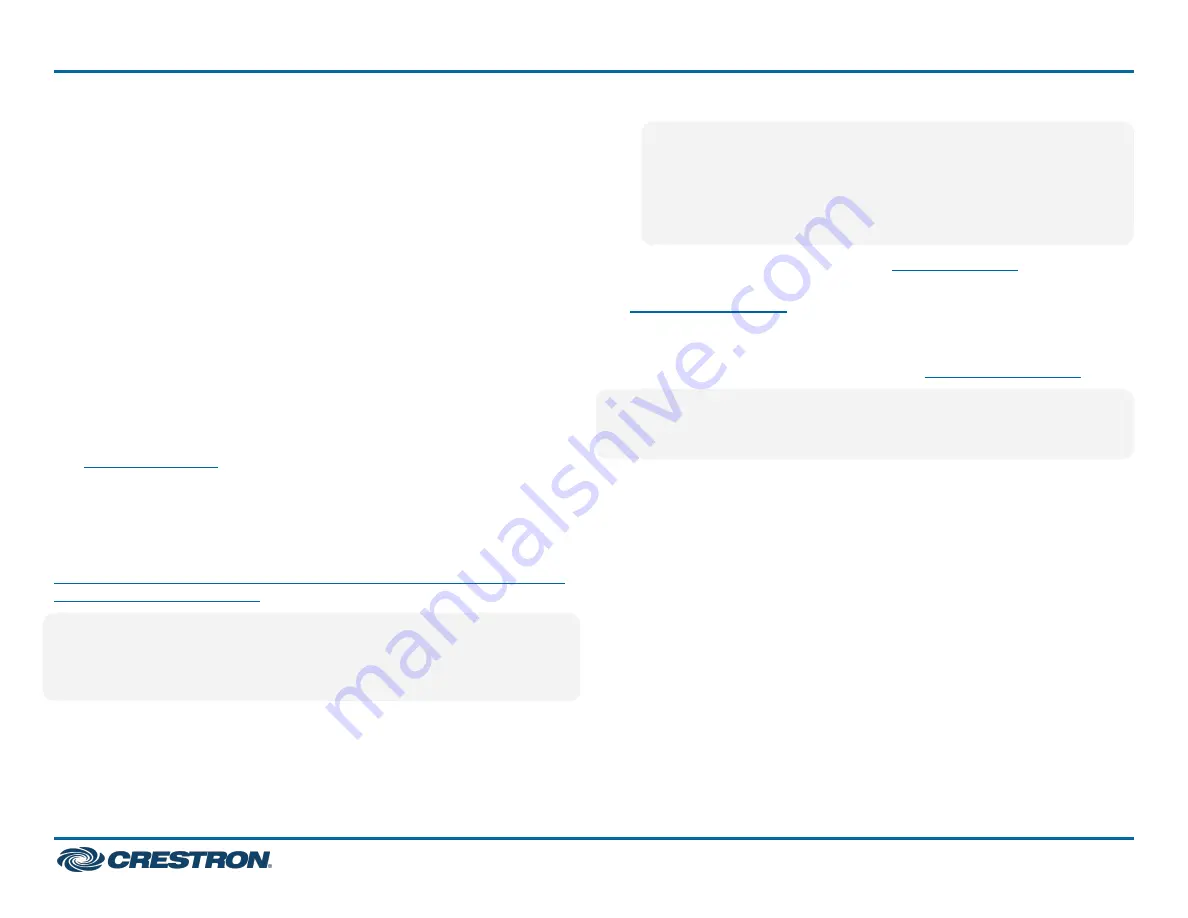
Access the Web Configuration Interface
The touch screen provides a web configuration interface that is used to
view and configure various touch screen settings and to select an
application. The interface can be accessed using the touch screen IP
address or the XiO Cloud® service.
Touch Screen IP Address
To access the web configuration interface using the touch screen IP
address:
1. Ensure that the touch screen is connected to the network.
2. Use the Device Discovery tool in Crestron Toolbox™ software to
discover the touch screen and its IP address on the network.
3. Enter the touch screen IP address into a web browser.
XiO Cloud Service
The
allows supported devices across an enterprise to
be managed and configured from one central and secure location in the
cloud. Supported Crestron® devices are configured to connect to the
service out of the box.
Use of the service requires a registered XiO Cloud account. To register
for an XiO Cloud account, refer to
www.crestron.com/Support/Tools/Licensing-Registration/XiO-Cloud-
Registration-Room-Licenses
.
NOTE:
The device may be disconnected from the XiO Cloud service by
navigating to the Cloud Services tab in Crestron Toolbox™ software
(Functions > Device Info > Cloud Services). For details, refer to the
Crestron Toolbox help file.
To connect the device to the XiO Cloud service:
1. Record the MAC address and serial number that are labeled on the
shipping box or the device. The MAC address and serial number are
required to add the device to the XiO Cloud service.
NOTE:
If the device has multiple MAC addresses, use the MAC
address that is providing the primary connection back to the
network. For most devices, the Ethernet MAC address should be
used. However, if your device is connecting to the network over a
different protocol (such as Wi-Fi® communications), use the
MAC address for that protocol instead.
2. Log in to your XiO Cloud account at
3. Claim the device to the XiO Cloud service as described in the
Select the device from the cloud interface to view its status and
settings. The device may now also be managed and assigned to a group
or room. For more information, refer to the
.
NOTE:
For XiO Cloud accounts with room-based licenses, the device
must be added to a licensed room before its status and settings can be
viewed.
Set the Time Zone
The time zone must be set on the touch screen if it will not be paired
with a control system IP table.
To set the time zone:
1. Access the web configuration interface using either the touch screen
IP address or the XiO Cloud service.
2. Select the Settings tab.
3. Navigate to System Setup > Time/Date.
4. Select the time zone where the touch screen will be used from the
Time Zone drop-down menu.
5. Click Save Changes on the top right of the screen.
8
TSW-570, TSW-770, and TSW-1070
Quick Start
5 in., 7 in., and 10.1 in. Wall Mount Touch Screens










