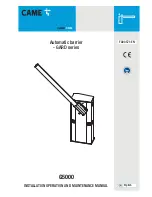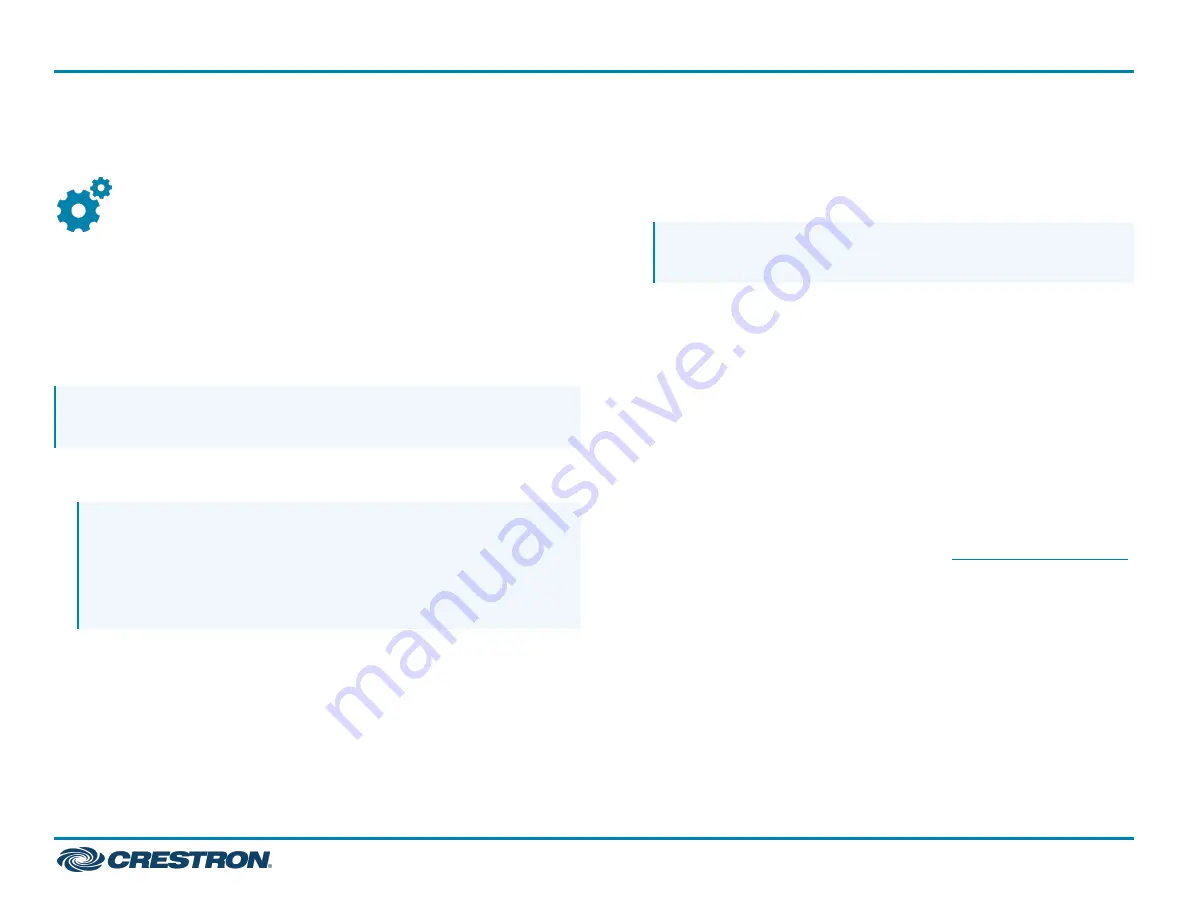
Configure
Apply Power
Press the power button on the bottom of the UC Engine and apply
power to all of the other devices in the system.
Configure the Touch Screen
NOTE: If a direct connection was made during installation, skip to
1. On a computer, open a web browser to the IP address of the touch
screen. Log in and navigate to Settings > Applications.
NOTES:
l
The touch screen (via the PoE injector) and computer must be
on the same network switch and VLAN.
l
A login with administrative rights for the touch screen is
required.
2. Enter the following information in the appropriate fields:
l
Teams Video PC Address: Enter the IP address or hostname of the
UC Engine.
NOTE: The hostname is printed on a label affixed to the UC
Engine (mounted on the UC bracket assembly).
l
Teams Video PC Port: By default, port number 49500 is used. If a
different port number has been configured on the UC Engine,
enter that port number instead.
l
Teams Video Username: Enter the login username for the UC
Engine. (The default username is “admin”.)
l
Teams Video Password: Enter the login password for the UC
Engine. (The default password is “sfb”.)
3. Click Save Changes.
Configure the System
Use the touch screen and your Microsoft Teams or Skype account
credentials to configure the UC Engine. For detailed information on
deploying Microsoft Teams Rooms, refer to the
documentation.
9
UC-C100-T-WM
Quick Start
Crestron Flex Video Conference System Integrator Kit with a Wall Mounted Control Interface for
Microsoft Teams® Rooms