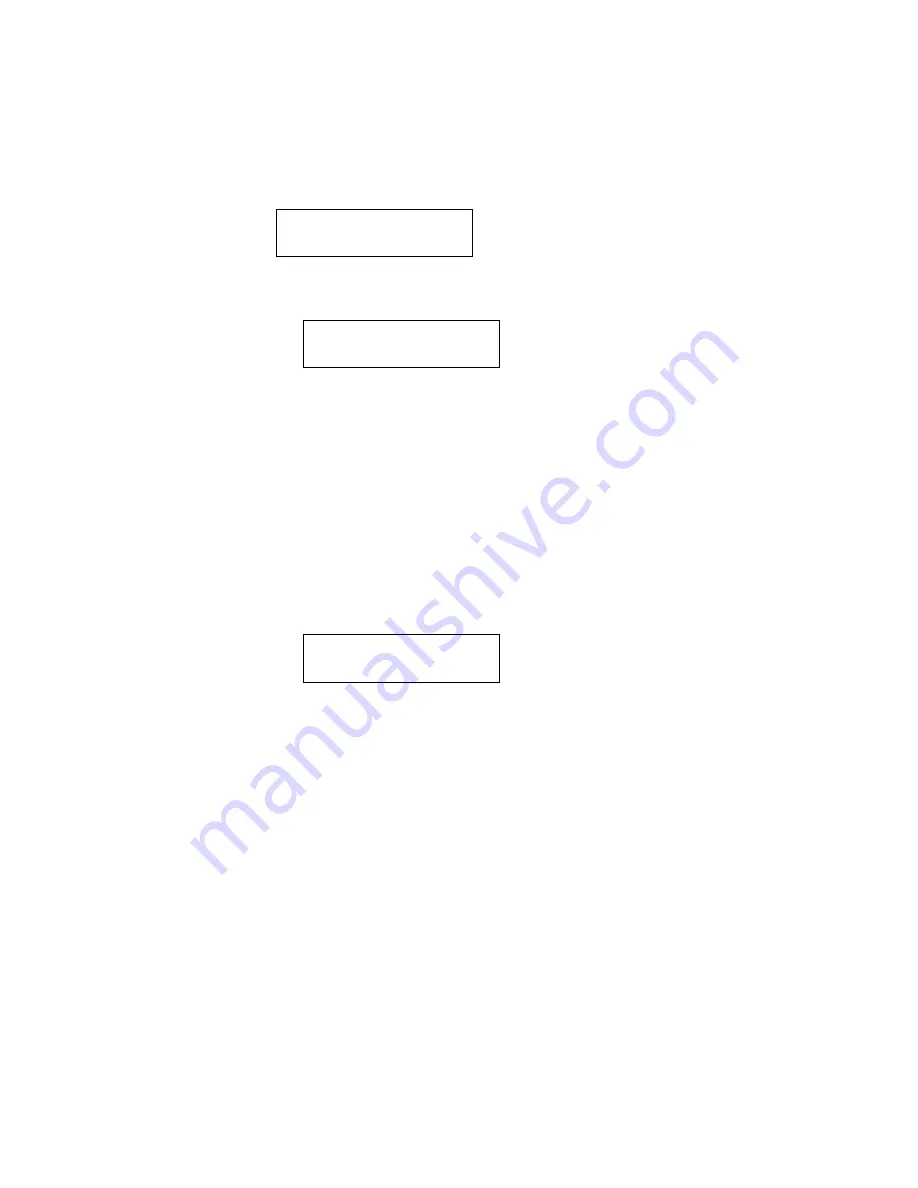
10
•
DMPS3-4K-200-C/300-C Series: 4K Presentation Systems
Supplemental Guide – DOC. 7849B
Time/Date
To set a time and date, do the following:
1.
On the Control Setup menu, select Time/Date. A screen appears displaying a date
and time.
12/19/16 10:38:07AM
DATE TIME
2.
To set the date, do the following:
a.
Press the soft button under DATE. A screen appears displaying a date.
DATE: 12/19/2016
MO DAY YR
b.
Do the following:
i.
To set the month, press the soft button under MO. Brackets enclose the
month that is displayed. Use the
▲
or
▼
button to select the desired
month.
ii.
To set the day, press the soft button under DAY. Brackets enclose the
day that is displayed. Use the
▲
or
▼
button to select the desired day.
iii.
To set the year, press the soft button under YR. Brackets enclose the
year that is displayed. Use the
▲
or
▼
button to select the desired year.
iv.
Press ENTER to apply the settings.
3.
To set the time, do the following:
a.
Press the soft button under TIME. A screen appears displaying the time.
TIME: 10/38/07AM
HR MIN AM/PM
b.
Do the following:
i.
To set the hour, press the soft button under HR. Brackets enclose the
hour that is displayed. Use the
▲
or
▼
button to select the desired hour.
ii.
To set the minutes, press the soft button under MIN. Brackets enclose
the minutes that are displayed. Use the
▲
or
▼
button to select the
desired minutes.
iii.
To set either AM or PM, press the soft button under AM/PM. Brackets
enclose AM or PM. Use the
▲
or
▼
button to select AM or PM.
iv.
Press ENTER to apply the settings.
Содержание DMPS3-4K-250-C
Страница 4: ......




















