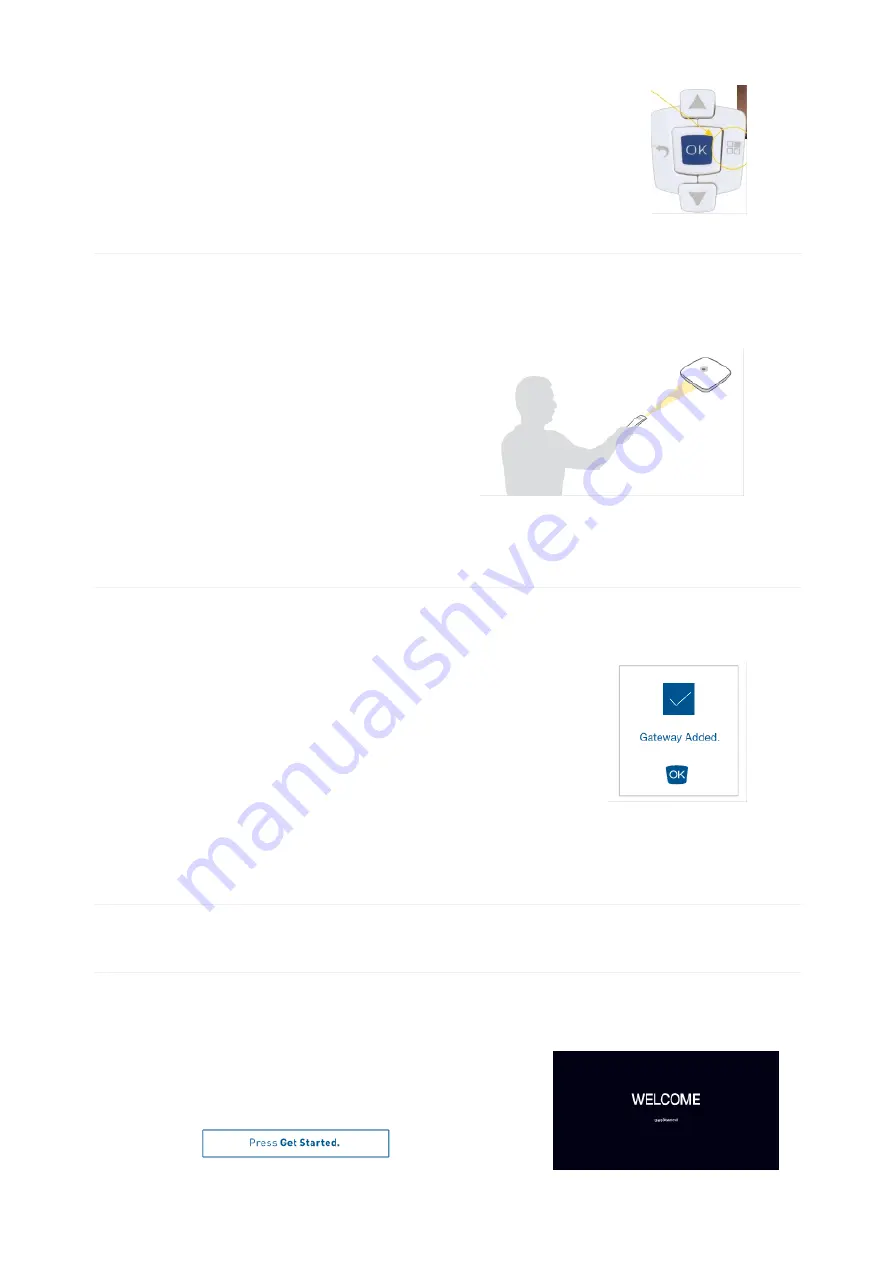
screen.
5
5
Point the Configuration Tool at the SmartCast
Wireless Gateway until the flashing blue LED becomes
a steady green.
The Configuration Tool will shine a green flashlight
beam in the direction it is pointed to aid in targeting the
SWG-WiFi.
(This may take up to 10 seconds.)
6
6
At this point, the Configuration Tool display will
indicate that the SWG has been added to the network.
Press the OK
OK button.
The SmartCast
® Wireless Gateway with WiFi has
now been added to the network.
STEP 3: SET UP THE SMARTCAST TOUCHSCREEN
11
The Touchscreen display should read:
®
Содержание Cadiant
Страница 20: ......






































