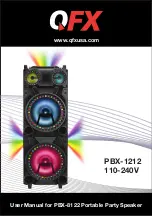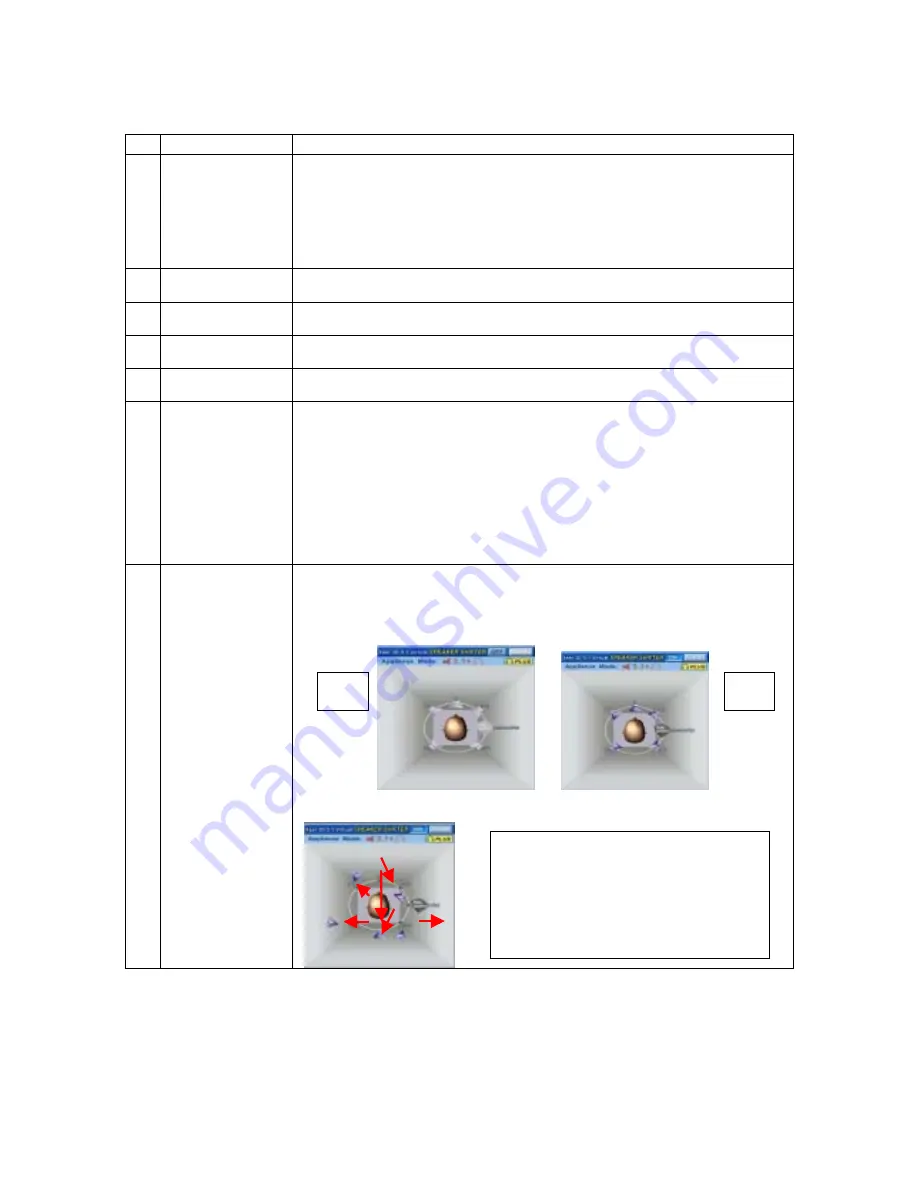
5.1 Virtual SPEAKER SHIFTER- Function Description
# Function
Function
Description
1
5.1 Virtual
SPEAKER
SHIFTER Block
The SPEAKER SHIFTER block provides an advanced, amazing and
considerate feature-
dynamically adjustable multi-channel sound system no
matter what listening appliance you use and what application you are
running.
You do NOT have to endure unbalanced speaker placement due to
spatial limitation. You can enjoy multi-channel surround sound with even a pair
of earphones or usual 2 speakers. Besides, this block will show a reference
figure for Environment Size settings that will be described in the following text.
2
Sound Effect Block
This block provides 27 Environment Effects, 3 Environment Sizes and 10-band
pre-set Equalizer.
3
Title Bar and
Version Information
It’s the program title bar and will show version information if you put your cursor
on the bar for a while..
4
SHIFTER ON/OFF
Virtual SPEAKER SHIFTER ON/OFF switch. Just click ON/OFF button to turn it
on or off.
5
Listener
This is a top view.
Listener’s head is a relative position reference for virtual
speakers.
6
5.1 Virtual Speakers
There’re 6 Virtual Speakers here and they show a typical 5.1 surround sound
environment.
Every Virtual Speaker represents the positioning of a channel
sound signal to the physical speaker.
It allows you to
shift the signals
instead of the speakers
whenever you want to adjust the sound field.
In
addition to the angle change, the sound will decay with the distance
between the listener and the speaker. You can see the correspondent
volume value in decibels (dB) in the “Volume Scale Display” at the bottom.
Please note that if you choose different Environment Sizes, the speakers will
enlarge (in Small size) or narrow (in Large size) to express the relative space
change.
7
5.1 Virtual Speakers
When SHIFTER is turned OFF, the Virtual Speakers will be in gray status. When
SHIFTER is turned ON, the Virtual Speakers will be turned into blue. The
following are the steps to use the Virtual SPEAKER SHIFTER:
Step 1: Run any audio applications (DVD, VCD, Games, MP3, CD….)
Step 2: Turn On SHFTER
Step 3: Click and drag the virtual speaker to anywhere you want for most
comfortable sound field
OFF
ON
Note:
Front-Left, Front-Right, Rear-Left, Rear-Right and
Center virtual speakers can be moved to anywhere.
Center is usually for dialog in DVD and can be
adjusted from now on. Subwoofer signal is usually
directionless low-frequency sound to human ears.
Therefore, just keep it in horizontal to express gain
or decay.
12
Содержание Notebook Travel Speaker
Страница 1: ...Notebook Travel Speaker User Manual 0 ...
Страница 9: ...Best Listening Environment Setting 8 ...