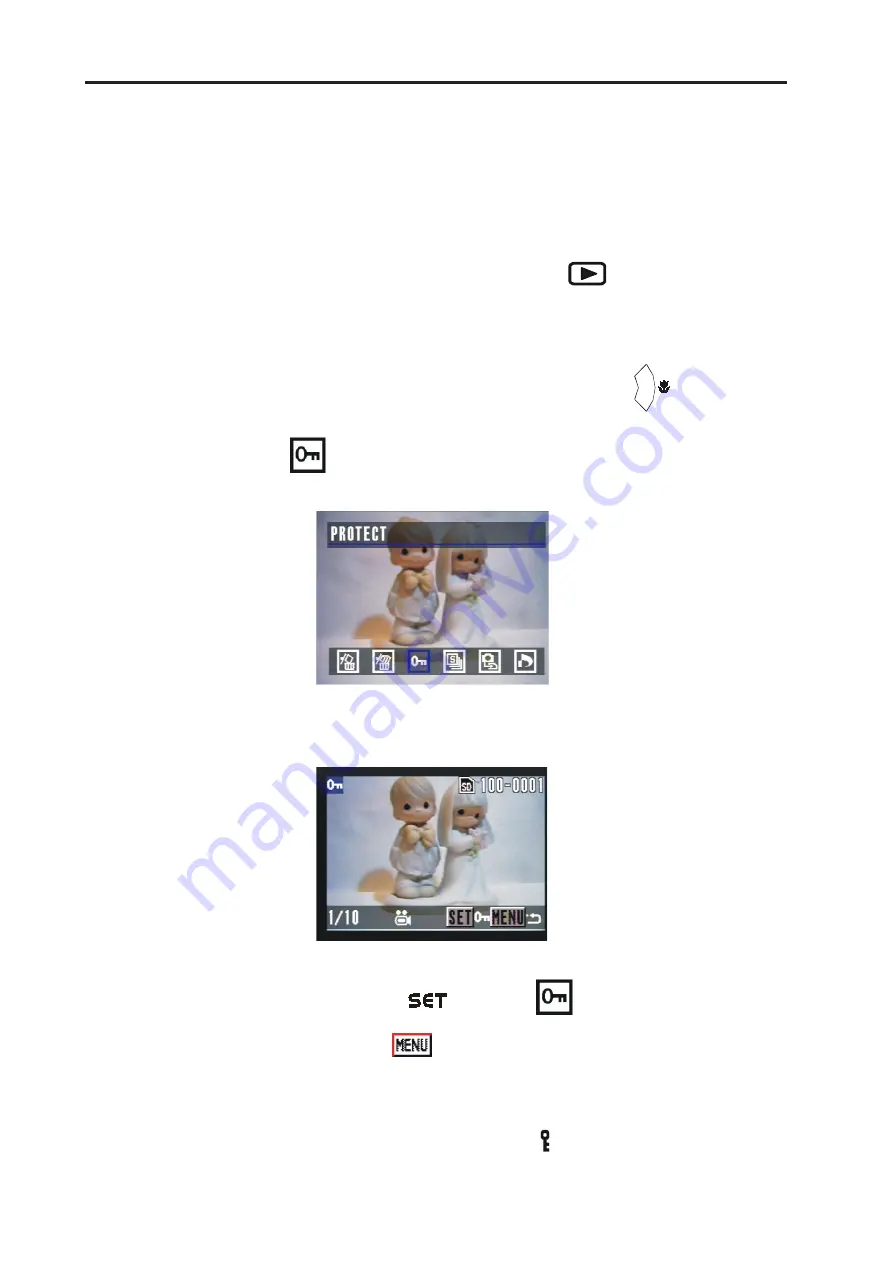
Reviewing Your Pictures and Videos
38
NOTE:
1. The erased images can not be recovered.
2. “Erase All” can not erase protected images.
Protecting Pictures against Deletion
Protect or unprotect a single image.
1.
Select Mode dial to Playback mode(
).
2.
Follow “Viewing Pictures” procedure to the pictures you want
protect.
3.
Press MENU button and use RIGHT button (
) to PROTECT
(
) function.
4.
Press SET button to enter PROTECT menu.
5.
Use Set button (
) to protect(
) this picture or “MENU” but-
ton to cancel (
) this protection and return to the main menu.
NOTE:
1.
Be sure that the PROTECT icon ( ) appears after your setting.
Содержание DC-CAM 3000Z
Страница 1: ......






























