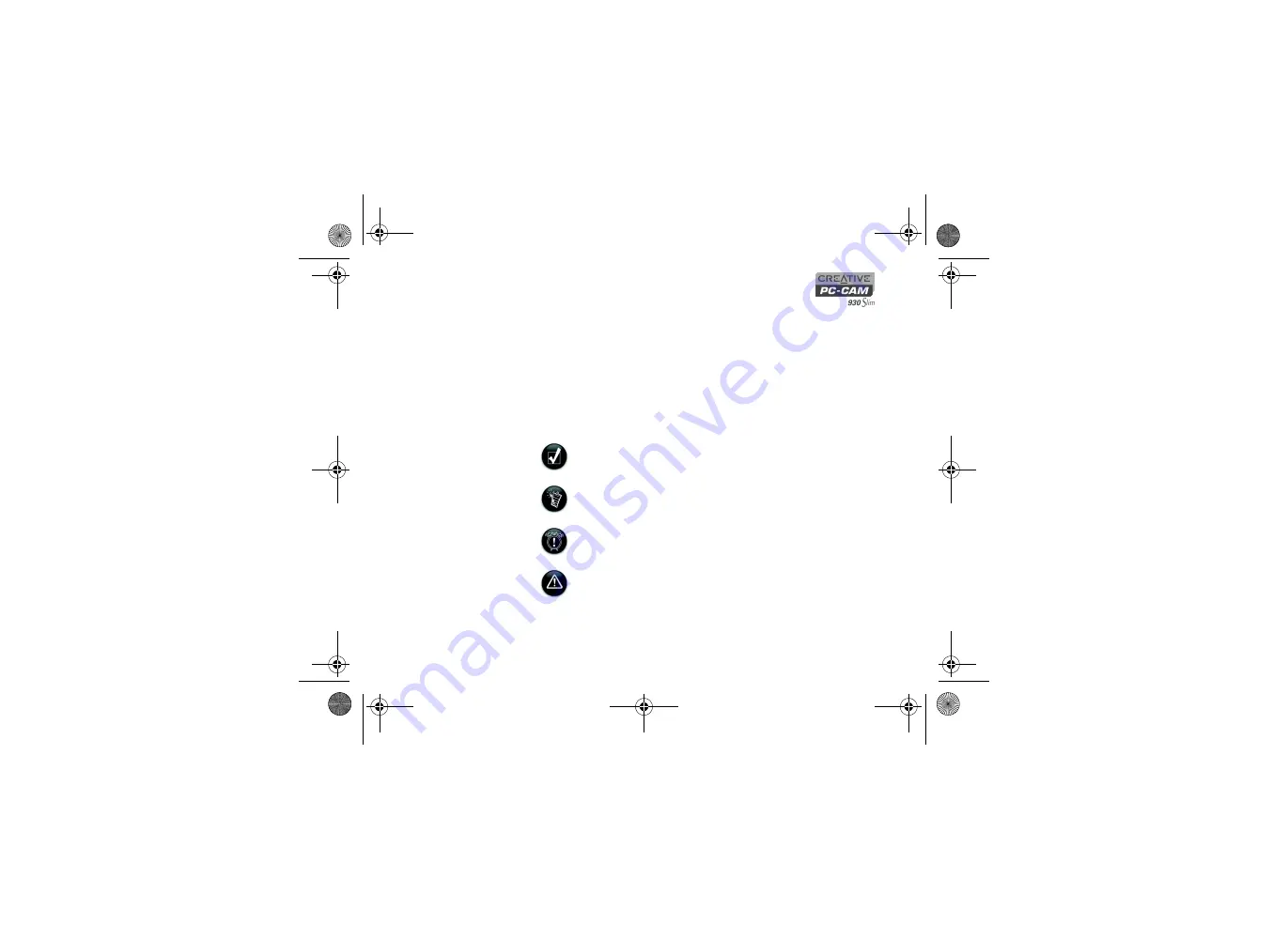
Introduction 1-2
Minimum System
Requirements
❑
Intel
®
Pentium
®
running at 166 MHz
❑
64 MB RAM or higher
❑
100 MB free hard disk space on a hard disk drive (for installation of all
applications)
❑
Available USB port
❑
Microsoft Windows
®
XP, Windows 2000, Windows Me or Windows 98 SE
❑
CD-ROM drive installed.
For Videoconferencing
❑
Modem or LAN access to the Internet at 56 Kbps or faster
Document
Conventions
Tip. This tells you about short cuts or hints relating to a
feature.
Note. This highlights additional or important information about
a feature.
Caution! This highlights proper usage of your product. Use this
information to avoid risky situations.
Warning! This warns you of possible hazards to yourself or your
product, that may result in injury or damage.
PC-CAM 930 Slim.book Page 2 Monday, February 14, 2005 11:42 AM
Содержание Creative PC-CAM 930 Slim
Страница 2: ...PC CAM 930 Slim book Page 1 Monday February 14 2005 11 42 AM ...
Страница 3: ...Contents PC CAM 930 Slim book Page 0 Monday February 14 2005 11 42 AM ...
Страница 7: ...1 Introduction PC CAM 930 Slim book Page 0 Monday February 14 2005 11 42 AM ...
Страница 10: ...1 3 Introduction PC CAM 930 Slim book Page 3 Monday February 14 2005 11 42 AM ...
Страница 11: ...2 About Your Camera PC CAM 930 Slim book Page 0 Monday February 14 2005 11 42 AM ...
Страница 18: ...2 7 About Your Camera PC CAM 930 Slim book Page 7 Monday February 14 2005 11 42 AM ...
Страница 27: ...4 Installing Creative PC CAM 930 Slim PC CAM 930 Slim book Page 0 Monday February 14 2005 11 42 AM ...
Страница 35: ...5 Printing from your Creative PC CAM 930 Slim PC CAM 930 Slim book Page 0 Monday February 14 2005 11 42 AM ...
Страница 40: ...5 5 Printing from your Creative PC CAM 930 Slim PC CAM 930 Slim book Page 5 Monday February 14 2005 11 42 AM ...
Страница 41: ...6 Appendixes PC CAM 930 Slim book Page 0 Monday February 14 2005 11 42 AM ...
Страница 42: ...6 1 PC CAM 930 Slim book Page 1 Monday February 14 2005 11 42 AM ...
Страница 43: ...A Technical Specifications PC CAM 930 Slim book Page 0 Monday February 14 2005 11 42 AM ...
Страница 46: ...A 3 Technical Specifications Notes PC CAM 930 Slim book Page 3 Monday February 14 2005 11 42 AM ...
Страница 47: ...Technical Specifications A 4 Notes PC CAM 930 Slim book Page 4 Monday February 14 2005 11 42 AM ...
Страница 48: ...A 5 Technical Specifications Notes PC CAM 930 Slim book Page 5 Monday February 14 2005 11 42 AM ...










































