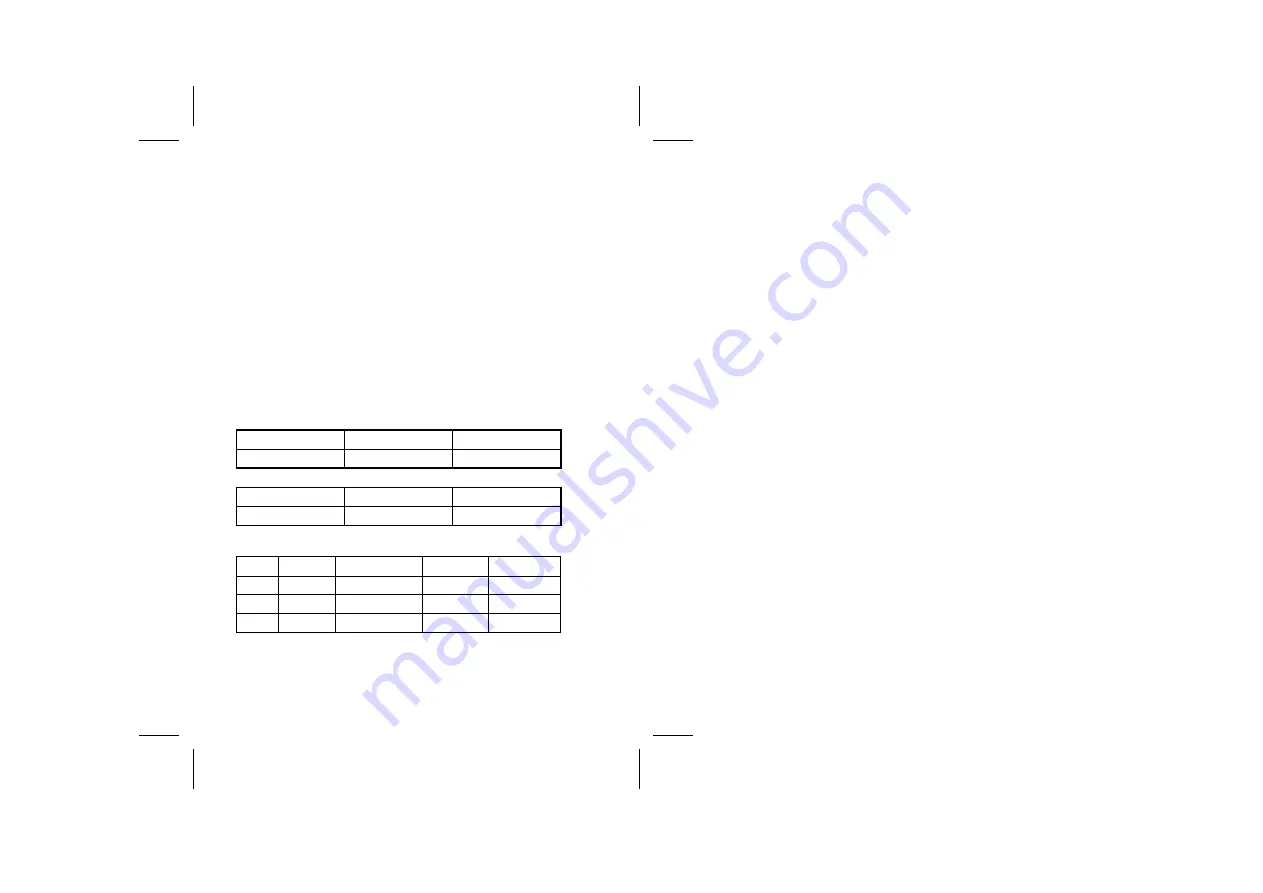
52
8. Camera Specifications
●
Lens : f=8.34mm
●
Sensor : 3 megapixel CMOS sensor
●
Aperture: F / 3.0
●
Sensitivity : ISO 100
●
White balance : Auto, Sunny, Tungsten, Fluorescent, Cloudy
●
Shutter : programmed electronic shutter
●
Shutter speed : 1/4second ~ 1/2000second
●
Storage Media : 16MB Internal Flash Memory and SD Card Slot (supports max. 512MB card)
●
File Format : : still: JPEG motion: MEPG sound: WAV
●
Resolution :
still:2976 x 2232(Firmware Interpolation Technology), 2048 x 1536, 1600 x 1200, 640 x 480
motion: 640 x 480, 320 x 240
●
Digital Zoom : 4x
●
Focal distance: Standard: 1.2m ~ Infinity Macro: 17 ~ 22cm
●
Self-timer : 5 second
、
10 second
、
30 second
●
PC Camera mode : 30 fps. (320 x 240) 10 fps. (640 x 480)
●
Flash mode : Auto/off
●
TV-OUT:NTSC / PAL
●
PC Interface : USB 1.1
●
motion Storage data capability (Built-in 16MB memory ):
320x240:
Fine Normal Basic
Approx. 400 second
Approx. 400 second
Approx. 400 second
640x480:
Fine Normal Basic
Approx. 300 second
Approx. 300 second
Approx. 300 second
●
Sound storage data capability (Built-in 16MB memory ): Approx. 21minute
●
Still storage data capability (Built-in 16MB memory ) :
640X480
1600X1200
2048X1536
2976X2232
Fine 85
27
17
10
Normal 120
43
28
11
Basic 160
63
38
24
●
Power source : 4 AAA 1.5V alkaline batteries
●
Dimension: 90x 70 x 37 mm
●
Weight :Approx.136g (without batteries)
Содержание Creative Divi Cam 316
Страница 6: ...5 8 CAMERA SPECIFICATIONS 52 9 FREQUENTLY ASKED QUESTIONS 53 ...
Страница 15: ...14 Camera Mode MP3 player ...
Страница 16: ...15 Setup Mode Voice Mode ...
Страница 29: ...28 ...
Страница 31: ...30 ...
Страница 34: ...33 ...
Страница 36: ...35 Managing MP3s In MP3 mode while you are not playing any MP3s press the Menu button to see the menu options ...
Страница 42: ...41 ...
Страница 49: ...48 6 Click the Finish button ...
Страница 51: ...50 6 Select the language then click the Next button 7 Click the Next button 8 Click the Yes button ...
Страница 55: ...54 ...
Страница 56: ...55 ...


















