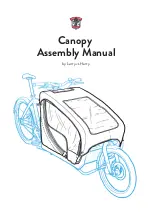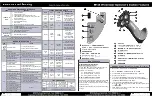Содержание 7300000000070 - Desktop Wireless 6000 Keyboard
Страница 1: ......
Страница 3: ...Contents ...
Страница 6: ...Introduction ...
Страница 10: ...1 About Creative Wireless Keyboard and Optical Mouse ...
Страница 15: ...2 Installing Hardware ...
Страница 21: ...3 Installing Software ...
Страница 23: ...4 Using Creative Mouse And Keyboard Software ...
Страница 27: ...A Technical Specifications ...
Страница 31: ...B Troubleshooting ...
Страница 35: ......