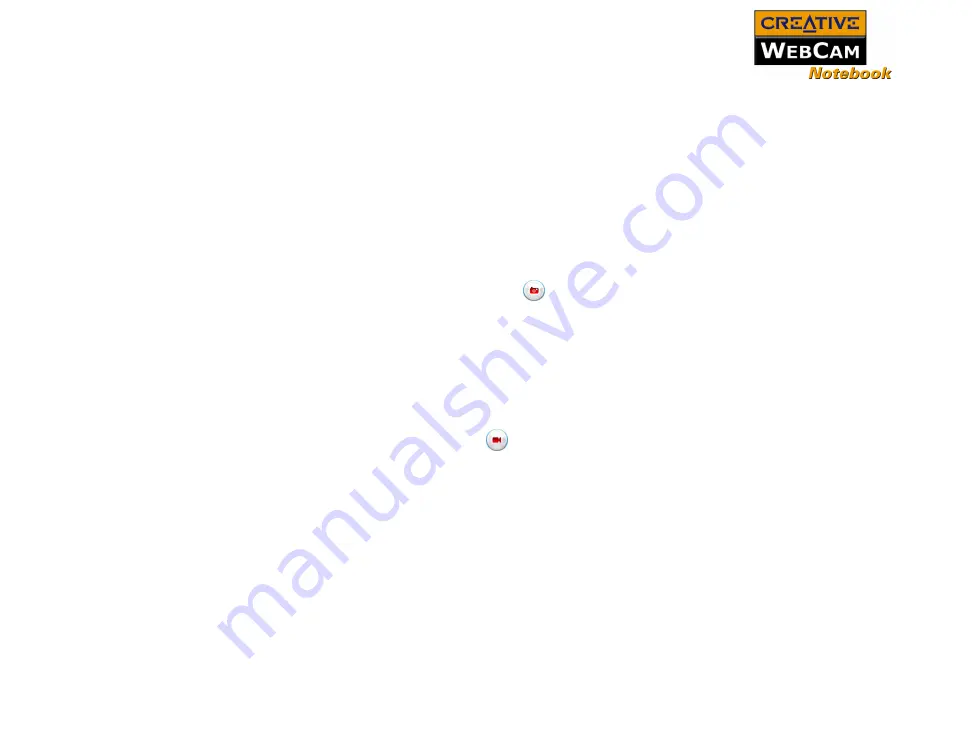
Using Creative WebCam Center 3-3
Capturing
Photos and
Videos
With WebCam Center, you can take photos and record videos.
Photos and videos captured with Creative WebCam Center are saved in the default
media folder.
For more instructions on how to take a photo, record a video, or view photos and
videos, refer to the Creative WebCam Center Help file. To launch Creative WebCam
Center Help, see "Using Creative WebCam Center" on page 3-1.
Taking a Photo
1. In the
Creative WebCam Center
window, click the
Capture
tab.
2. Click the
Photo Resolution
box and select the resolution that you want.
3. Click the
Snap photo
button
to capture an image. Images are saved as
files in the default media folder.
To view the photos in the image viewer, double-click the image files in the
Thumbnails/Details
pane.
Recording a Video
1. In the
Creative WebCam Center
window, click the
Capture
tab.
2. Click the
Video Resolution
box and select the resolution that you want.
3. Click the
Record
button
to start and stop video recording.
Videos are saved as files in the default media folder when you stop recording.
To view the videos in the video viewer, double-click the video files in the
Thumbnails/Details
pane.
Reactivating
the Camera
If your computer goes into standby mode, your camera will go into suspend mode.
You can reactivate the camera and computer by moving the mouse or pressing a
key on the keyboard.
Содержание WebCam Notebook
Страница 1: ......
Страница 3: ...Contents...
Страница 6: ...Introduction...
Страница 9: ...Installing Creative WebCam Notebook...
Страница 15: ...Creative WebCam Notebook Applications...
Страница 22: ...Using Creative WebCam Center...
Страница 26: ...Technical Specifications...
Страница 29: ...Troubleshooting...
Страница 32: ...Note on USB Compatibility...























