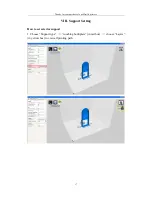Содержание Mini I
Страница 1: ...Thanks for your purchase of our Mini 3d printers Mini I Operation Manual ...
Страница 8: ...Thanks for your purchase of our Mini 3d printers 6 3 Single click Finish ...
Страница 20: ...Thanks for your purchase of our Mini 3d printers 18 ...
Страница 23: ...Thanks for your purchase of our Mini 3d printers 21 ...
Страница 25: ...Thanks for your purchase of our Mini 3d printers 23 4 Choose File Save GCode in red box Choose Save ...
Страница 30: ...Thanks for your purchase of our Mini 3d printers 28 3 Choose File Save GCode in red box Choose Save ...
Страница 32: ...Thanks for your purchase of our Mini 3d printers 30 ...
Страница 33: ...Thanks for your purchase of our Mini 3d printers 31 2 Put filament into the extruder hole ...
Страница 34: ...Thanks for your purchase of our Mini 3d printers 32 ...