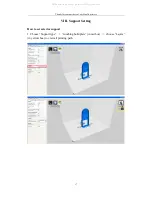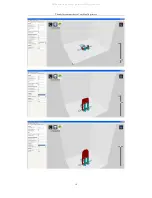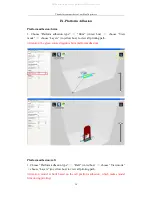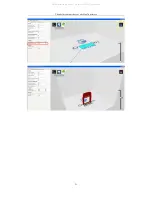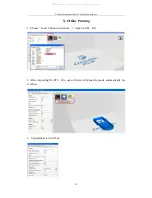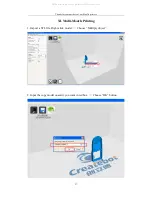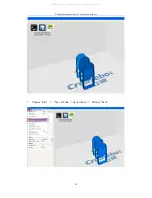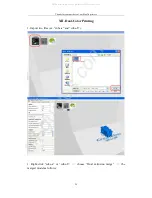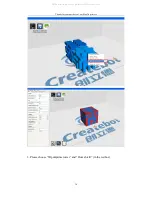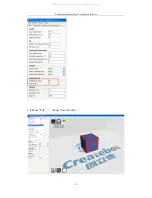Содержание MaxI
Страница 20: ...Thanks for your purchase of our Max 3d printers 18 All manuals and user guides at all guides com ...
Страница 23: ...Thanks for your purchase of our Max 3d printers 21 All manuals and user guides at all guides com ...
Страница 35: ...Thanks for your purchase of our Max 3d printers 33 All manuals and user guides at all guides com ...
Страница 37: ...Thanks for your purchase of our Max 3d printers 35 All manuals and user guides at all guides com ...