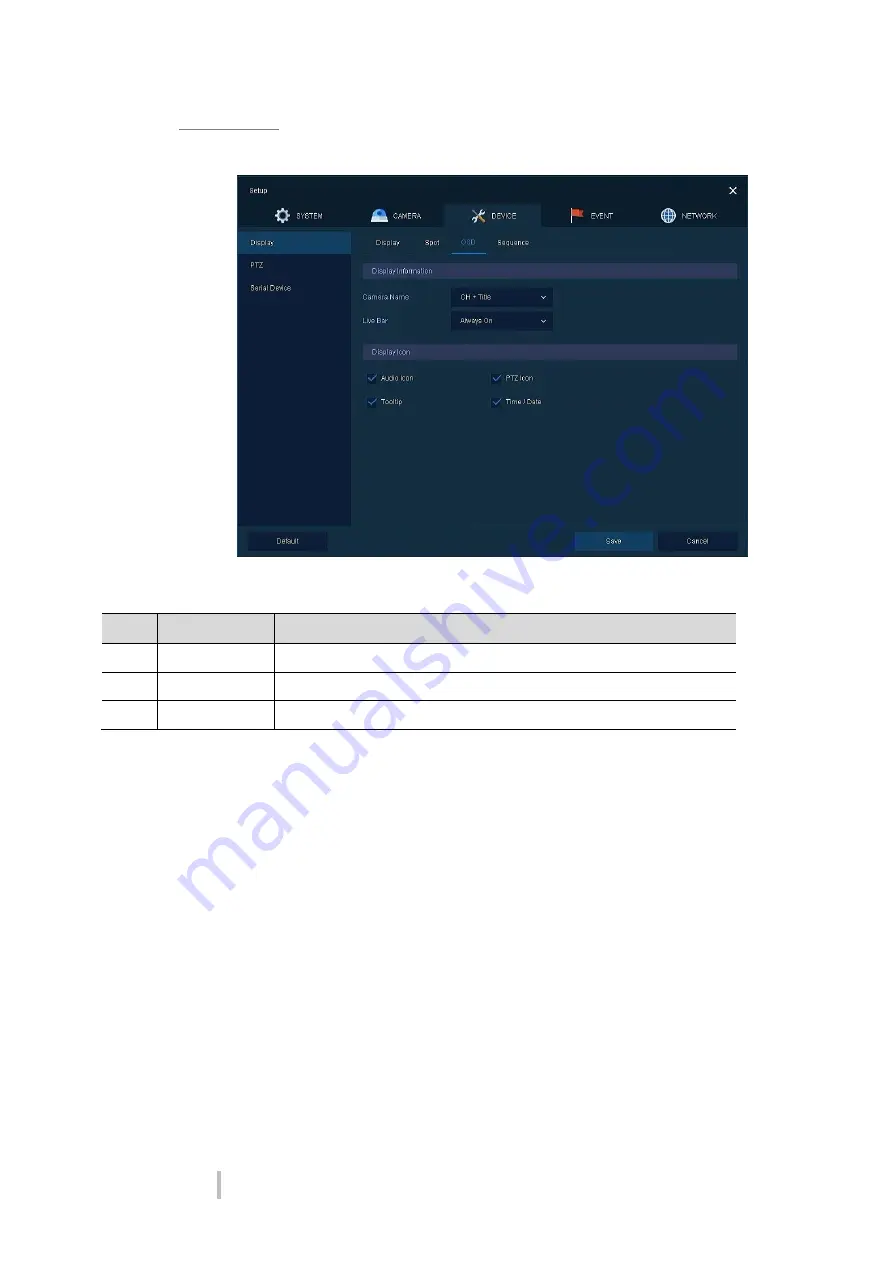
User Manual
40
Display > OSD
Set the OSD of the display device.
Figure 4-21 DEVICE > Display > OSD
Table 4-22 DEVICE > Display > OSD Item and Description
No.
Name
Function
1
Camera Name
Select the way to display camera in live screen (Off, CH+Title, CH).
2
Live Bar
Select the way to display the live bar (Always On, Auto Hide).
3
Display Icon
Select/deselect icons to display in the live screen.






























