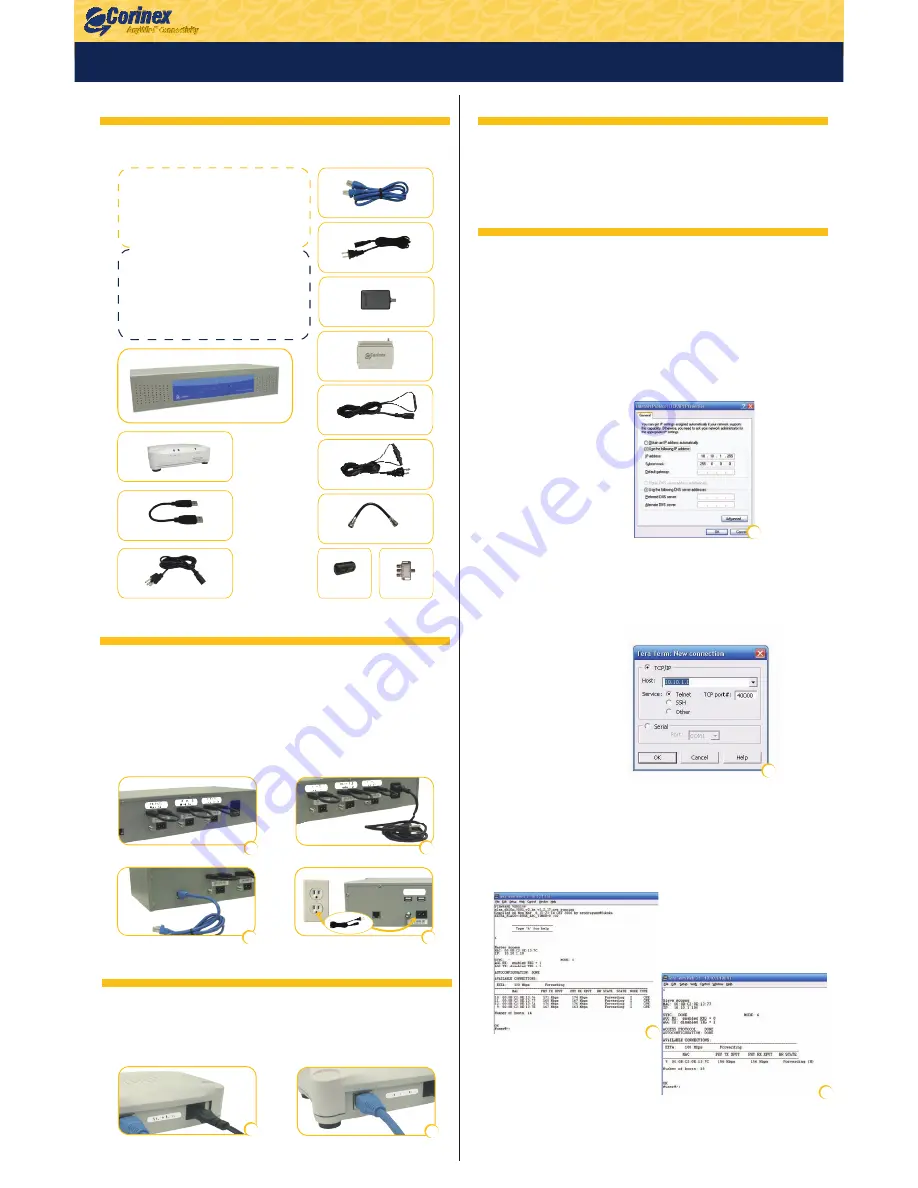
Office Connect 600
CXP-OC600
Quick Start Guide
B a s i c I n s t a l l a t i o n P r o c e d u r e
CXZ-CXP-PH12
F o r U p t o 2 0 u s e r s o n a s i n g l e e l e c t r i c a l p h a s e *
U n p a c k C a r t o n C o n t e n t s
(1) MDU Gateway
(10) AV200 Powerline Ethernet Adapters
(3) USB cables
(1) MDU Gateway power cord
(11) RJ45 Ethernet cables
(3) Powerline signal coupling cables
(3) Powerline to Coax couplers
(1) 11+1 coupler
(1) Powerline signal coupling cable B
(3) Powerline signal loop cables
(4) 1m coax cables
(6) Inductive couplers
(1) RF splitter
RJ45 Ethernet cables
Powerline signal coupling cable
MDU Gateway power cord
C o n n e c t t h e M D U G a t e w a y
Connect other AV200 Powerline Adapters
1. Install 3 USB cables into the MDU Gateway.
2. Connect the MDU Gateway power cord to the MDU Gateway and to
an electrical outlet.
3. Connect the RJ45 Ethernet cable to an Internet router and to the
MDU Gateway.
4. Connect the Powerline signal coupling cable to the MDU Gateway
module 1 (or any of the modules, but only one) and to an electrical outlet.
5. Turn On the MDU Gateway
1. Carefully unpack all of the components from the carton.
2. The package contents should include:
8. Repeat step 6 and 7 above for up to 9 other computers.
The computer will automatically obtain an IP address from the router.
Open a web browser. If the Internet is not available, or if an enhanced
configuration is required, proceed to step 9.
RF splitter
1
2
3
4
USB cable
Powerline signal loop cable
1 m coax cable
Connect the AV200 Powerline Adapters
6. Connect the power cable to an electrical outlet and to the AV200
Powerline Ethernet Adapter.
7. Connect the RJ45 Ethernet cable to the AV200 Powerline Ethernet
Adapter and to a computer.
2
1
MDU Gateway
CXP-MDU-GWY
AV200 Powerline Ethernet Adapter - Enterprise
CXP-AV200-ETHe
Powerline to Coax coupler
CXZ-CXP-CXC
Powerline signal coupling cable B
1 0 . 1 0 . 1 . 1
M o d u l e 1
9. Connect your PC directly to the MDU Gateway or to a router/switch
that is connected to the MDU Gateway
10. Set the IP address of your computer statically via the following
procedure:
a) From the Start menu open the Control Panel.
b) Open Network Connections and right click on Local Area Connec-
tion and select Properties.
c) Select Internet protocol (TCP/IP) (make sure you don't remove the
check mark accidentally) and press the Properties button.
d) Select Use the following IP address and enter 10.10.1. 225 set
Subnet mask to 255.255.255.0 then press OK.
11. Open a telnet session and check the connection via the following
procedure:
a) Insert the Corinex CD and double click on Corinex Telnet to open
up a telnet session
b) When the program starts press OK to connect to the first module of
the MDU Gateway. By default the IP address of the first module is
10.10.1.1
c) After the telnet session starts you can type “i” to get information
about the MDU Gateway unit, and the AV200 Powerline Ethernet Adapt-
ers. Make sure the number of adapters that you have connected match
this list. After an adapter is rebooted it takes up to 1 minute for it to
connect to the MDU Gateway.
d) You can also telnet to one of the adapters by typing its IP address.
Note that you can also check the transmit and receive speeds of the
devices using this method.
For a detailed list of advanced commands and configurations please
check the advanced installation procedure or the Enterprise Software
Manual.
O p t i o n a l : Co n f i r m yo u r Co n n e c t i o n
d
b
c
d
B
as
ic
In
st
al
la
ti
o
n
A
d
va
n
ce
d
In
st
al
la
ti
o
n
Inductive coupler
11+1 coupler
* For greater than 20 users or for utilizing more than one module on the MDU Gateway, please see the Corinex Professional MDU Networking Installation and User Manual


