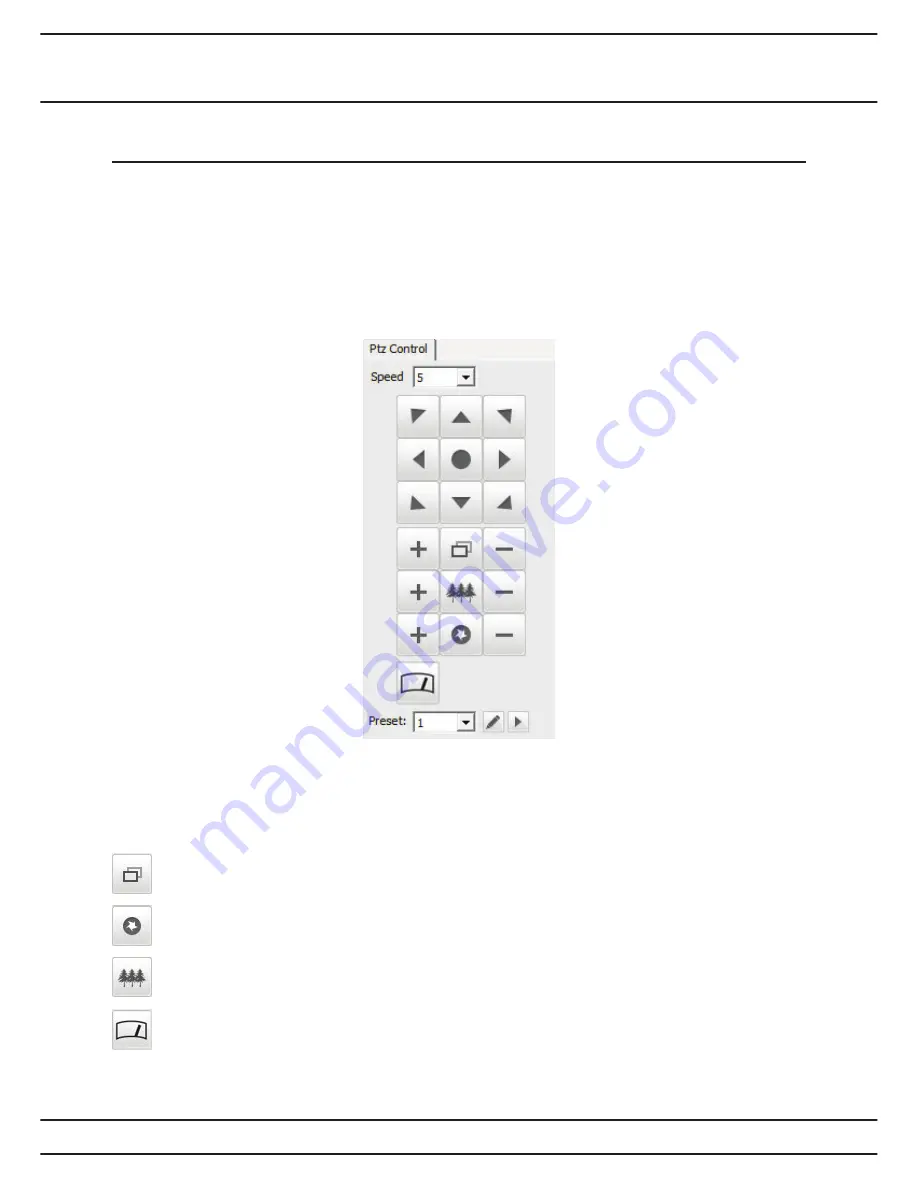
34
User Manual
Inspire White HD-SDI DVR Range
The DVR web browser supports control of PTZ cameras if connected and programmed in
the DVR.
To use the PTZ feature single click on desired camera.
It is recommended to only use PTZ control when viewing the Sub Stream.
PTZ Speed
Select the speed in which the PTZ camera moves
Note: This may be limited by the capabilities of the PTZ camera connected
◄►▲▼
Pan or Tilt the camera
Zoo
Zoom the PTZ camera in or out
Iris
Open or close the iris (this will make the image brighter or darker)
Focu
Adjust focus far or near
Turn on the PTZ wiper blade (compatible models only)
Preset
Select preset position then click Go to move to position or Set to save
current position as selected preset number.
PTZ control

















