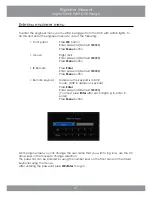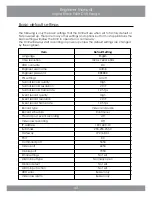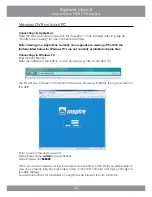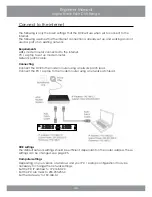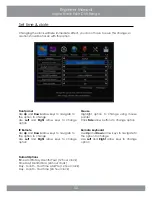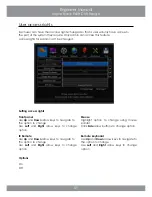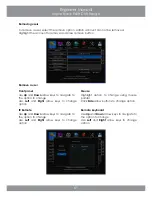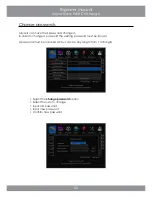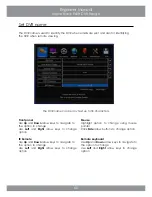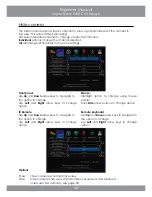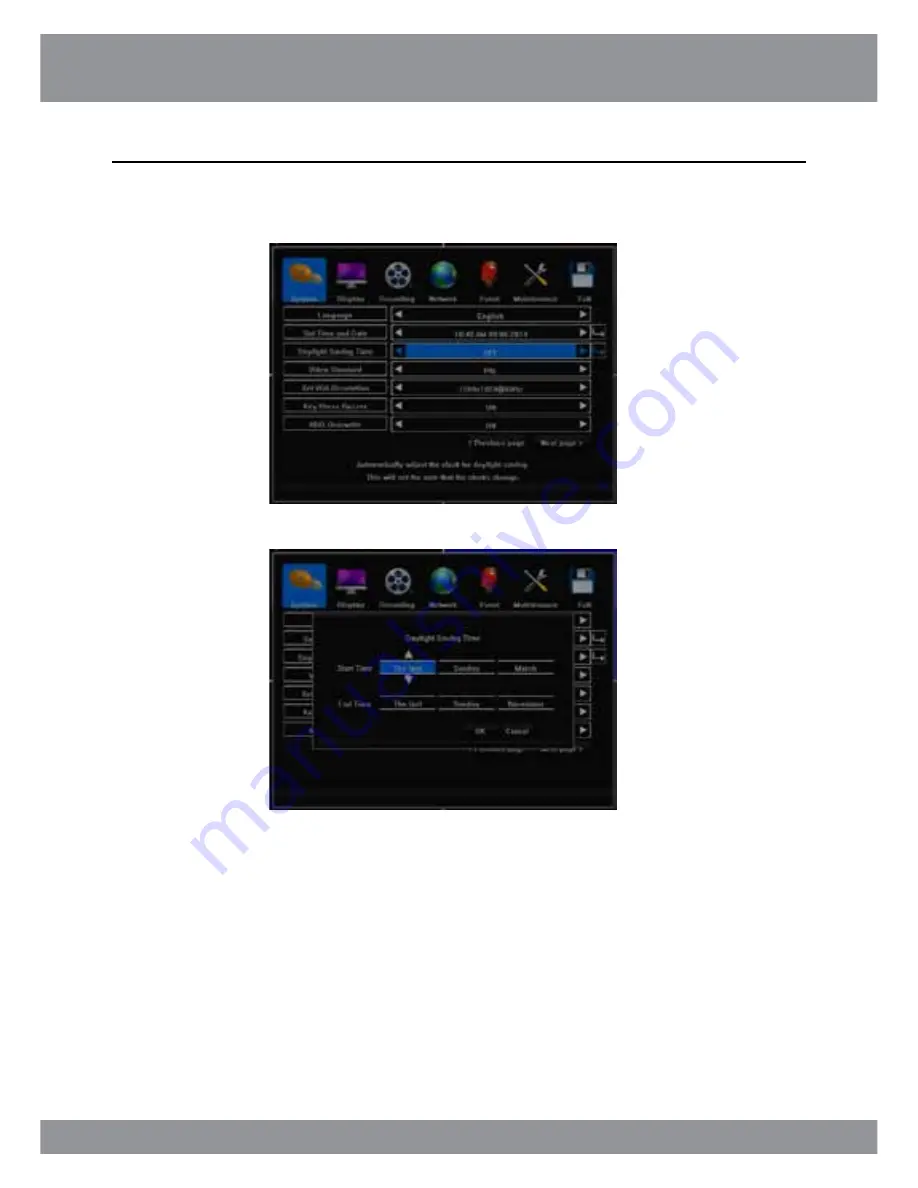
53
Engineer Manual
Inspire Black 960H DVR Range
Setting this option will automatically move the clock forward and back so that the DVR
clock is correct during daylight saving time.
Select when the clock moves forward and backward by one hour.
Start Time is the day the clock will move forward by one hour
End Time is the day the clock will move back by one hour
The change happens at 1AM on the day set
Daylight saving time
Front panel
Use
Up
and
Down
arrow keys to navigate to
the option to change
Use
Left
and
Right
arrow keys to change
option
IR Remote
Use
Up
and
Down
arrow keys to navigate to
the option to change
Use
Left
and
Right
arrow keys to change
option
Mouse
Highlight option to change using mouse
pointer
Click
Side
arrow buttons to change option
Remote keyboard
Use
Up
and
Down
arrow keys to navigate to
the option to change
Use
Left
and
Right
arrow keys to change
option
Содержание inspire black 960h
Страница 1: ...DVR RANGE U s e r E N G I N EER M a nu a l INSPIRE B LA C K 9 6 0 H ...
Страница 2: ......
Страница 28: ...E N G I N EER M a nu a l DVR RANGE INSPIRE B LA C K 9 6 0 H ...
Страница 134: ...134 Engineer Manual Inspire Black 960H DVR Range ...
Страница 135: ...135 Engineer Manual Inspire Black 960H DVR Range ...