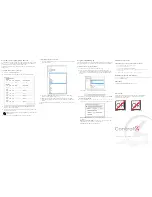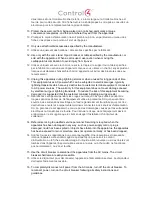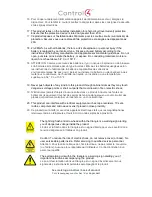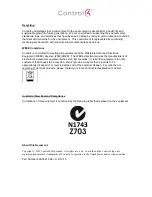control4.com | 888.400.4070
Program the programmable buttons
On the SR260, you can program up to nine buttons (red, green, yellow,
blue, •, ••, •••, *, and #) to perform specific activities, for example, to
execute any of the AV device’s macros or IR codes.
Program the buttons using either the AV device’s Properties or the
room’s events.
To program buttons based on AV device:
1
Select the
System Design
view.
2
Select an AV device to display the device’s
Properties
page.
3
On the device’s
Properties
page, select
Code
or
Macro
for the
button you want to program.
4
Select a code or macro from the button’s drop-down list, then edit
the help text as needed.
Tip:
Help text describes custom programming on the remote’s
List Navigator.
5
When you’re done programming the buttons, click
Set
.
To programm buttons based on room:
1
Select the
Programming
view, then s
elect a room in the project tree
in the
Events
pane.
2
Select the
Commands
radio button, then select a command or
button from the drop-down menu.
3
Build the script using items from the
Actions
pane to program
the actions desired in the room when you select the command or
button.
For more information about programming, see the
Composer Pro User
Guide
.
Program SR260 paging
You can program an action, such as a keypad button press, to page
the
remote control (have the remote beep several times) if it’s misplaced.
To program the remote’s paging feature:
1
In Composer Pro, select the
Programming
view.
2
Select the event that you want to use to start the page. For
example, to select a keypad button press, first select the keypad in
the project tree in the
Events
pane, then select the button under
Events
.
The first part of the script is added to the
Script
pane.
3
In the project tree in the
Actions
pane (on the right), select
System
Remote Control SR260
.
4
In the
Commands
list, choose an action for the remote control, then
double-click the green arrow to add the action to the
Script
pane.
•
Beep until button press
—The remote beeps until you press one of
its buttons.
•
Beep for X seconds (<254)
—The remote beeps until
x
seconds
have elapsed, or you press one of its buttons.
•
Stop Beep
—The remote stops beeping.
Additional resources
The following resources are available for more support.
• Control4 Knowledgebase and Forums
• Control4 Technical Support
• Control4 website:
www.control4.com
• Composer documentation in online help or PDF formats on the
Dealer Portal
• Consumer documentation on the Consumer Portal
Regulatory/safety information
To review regulatory information for Control4 products, see the Control4
website at
ctrl4.co/reg
.
Warranty
Visit
www.control4.com/warranty
for details.
More help
For the latest version of this document and to view additional
materials, open the URL below or scan the QR code on a
device that can view PDFs.
MOST RECENT VERSION
ctrl4.co/
[redirect]
MOST RECENT VERSION
ctrl4.co/
[redirect]
©2014 Control4. All rights reserved. Control4, the Control4 logo, the Control4 iQ logo and the
Control4 certified logo are registered trademarks or trademarks of Control4 Corporation in
the United States and/or other countries. All other names and brands may be claimed as the
property of their respective owners.
200-00394-A 2015-02-13 MS