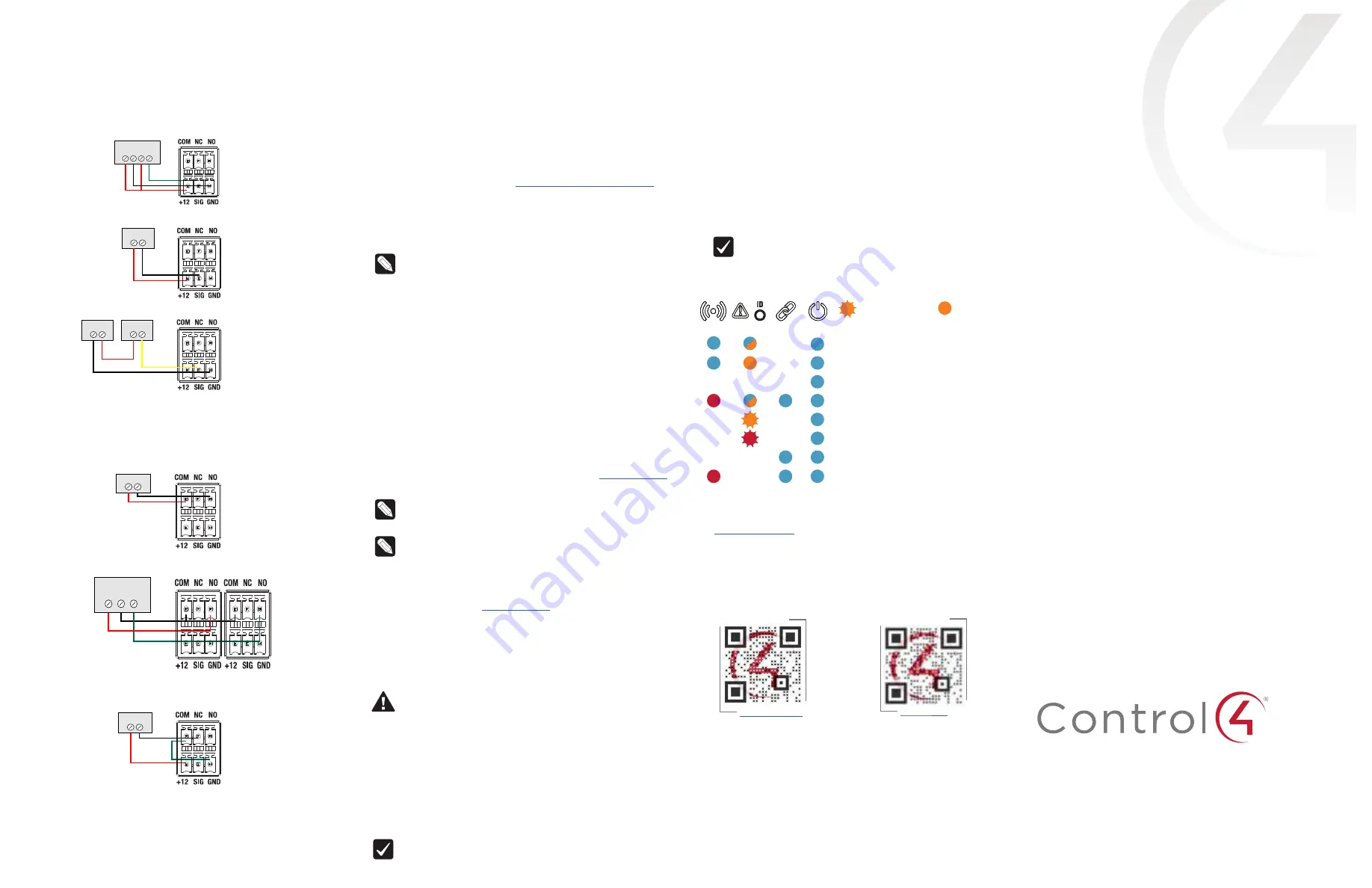
control4.com | 888.400.4070
Connecting the contact ports
The CORE-5 provides four contact ports on the included pluggable terminal
blocks. See the examples below to learn how to connect devices to the contact
ports.
Wire the contact to a sensor that also needs power (Motion sensor)
Wire the contact to a dry contact sensor (Door contact sensor)
Wire the contact to an externally powered sensor (Driveway sensor)
Connecting the relay ports
The CORE-5 provides four relay ports on the included pluggable terminal
blocks. See the examples below to learn now to connect various devices to the
relay ports.
Wire the relay to a single-relay device, normally open (Fireplace)
Wire the relay to a dual-relay device (Blinds)
Wire the relay with power from the contact, normally closed (Amplifier trigger)
Motion Sensor
+12V 0V COM NO
Dry Contact
Driveway
Sensor
External
12V Power
Fireplace
Dual-Relay Blind
UP
COM DOWN
Relay 1
Relay 2
12V Trigger
Connecting the serial ports
The CORE-5 controller provides four serial ports. SERIAL 1 and SERIAL 2 can
connect to a standard DB9 serial cable. IR ports 1 and 2 (serial 3 and 4) can
be reconfigured independently for serial communication. If not used for serial,
they can be used for IR. Connect a serial device to the controller using the
Control4 3.5 mm-to-DB9 Serial Cable (C4-CBL3.5-DB9B, sold separately).
1
The serial ports support many different baud rates (acceptable range:
1200 to 115200 baud for odd and even parity). Serial ports 3 and 4 (IR 1
and 2) do not support hardware flow control.
2
See Knowledgebase article #268 (
http://ctrl4.co/contr-serial-pinout
) for
pinout diagrams.
3
To configure a port’s serial settings, make the appropriate connections
in your project using Composer Pro. Connecting the port to the driver will
apply the serial settings contained in the driver file to the serial port. See
the
Composer Pro User Guide
for details.
Note:
Serial ports 3 and 4 can be configured as straight-through
or null with Composer Pro. Serial ports by default are configured
straight-through and can be changed in Composer by selecting the
option
Enable Null-Modem Serial Port (3/4)
.
Setting up IR emitters
The CORE-5 controller provides 8 IR ports. Your system may contain third-
party products that are controlled through IR commands. The included IR
emitters can send commands from the controller to any IR-controlled device.
1
Connect one of the included IR emitters into an
IR OUT
port on the
controller.
2
Remove the adhesive backing from the emitter (round) end of the IR
emitter and affix it to the device to be controlled over the IR receiver on
the device.
Setting up external storage devices
You can store and access media from an external storage device, for example,
a USB drive, by connecting the USB drive to the USB port and configuring
or scanning the media in Composer Pro. A NAS drive can also be used as an
external storage device; see the
Composer Pro User Guide
(
ctrl4.co/cpro-ug
)
for more details.
Note:
We support only externally powered USB drives or solid-state
USB drives (USB thumb drives). USB hard drives that do not have a
separate power supply are not supported.
Note:
When using USB or eSATA storage devices on an
CORE-5 controller, a single primary partition formatted FAT32 is
recommended.
Composer Pro driver information
Use Auto Discovery and SDDP to add the driver to the Composer project. See
the
Composer Pro User Guide
(
ctrl4.co/cpro-ug
) for details.
Troubleshooting
Reset to factory settings
Caution!
The factory restore process will remove the Composer
project.
To restore the controller to the factory default image:
1
Insert one end of a paper clip into the small hole on the back of the
controller labeled
RESET
.
2
Press and hold the
RESET
button. The controller resets and the
ID
button
changes to solid red.
3
Hold the button until the
ID
flashes double orange. This should take five
to seven seconds. The
ID
button flashes orange while the factory restore
is running. When complete, the
ID
button turns off and the device power
cycles one more time to complete the factory restore process.
Note:
During the reset process, the
ID
button provides the same
feedback as the Caution LED on the front of the controller.
Power cycle the controller
1
Press and hold the
ID
button for five seconds. The controller turns off and
back on.
Reset the network settings
To reset the controller network settings to the default:
1
Disconnect power to the controller.
2
While pressing and holding the
ID
button on the back of the controller,
power on the controller.
3
Hold the
ID
button until
ID
button turns solid orange and the Link and
Power LEDs are solid blue, and then immediately release the button.
Note:
During the reset process, the
ID
button provides the same
feedback as the Caution LED on the front of the controller.
LED status information
Just powered on
Bootloader loaded
Kernel loaded
Network reset check
Factory restore underway
Factory restore fail
Connected to Director
Playing audio
Legal, Warranty, and Regulatory/Safety information
Visit
snapone.com/legal
for details.
More help
For the latest version of this document and to view additional materials, open
the URL below or scan the QR code on a device that can view PDFs.
Activity
Caution
Link
Power
—Flashing LED —Solid LED
MOST RECENT VERSION
ctrl4.co/
core5-ig
200-00725-A
2021-11-12 DH
Copyright 2021, Snap One, LLC. All rights reserved. Snap One and its respective logos are
registered trademarks or trademarks of Snap One, LLC (formerly known as Wirepath Home
Systems, LLC), in the United States and/or other countries. 4Store, 4Sight, Control4, Control4 My
Home, SnapAV, Mockupancy, NEEO, OvrC, Wirepath, and Wirepath ONE are also registered
trademarks or trademarks of Snap One, LLC. Other names and brands may be claimed as the
property of their respective owners. Snap One makes no claim that the information contained
herein covers all installation scenarios and contingencies, or product use risks. Information
within this specification subject to change without notice.
A
MORE INFO ON CORE CONTROLLERS
ctrl4.co/
core











