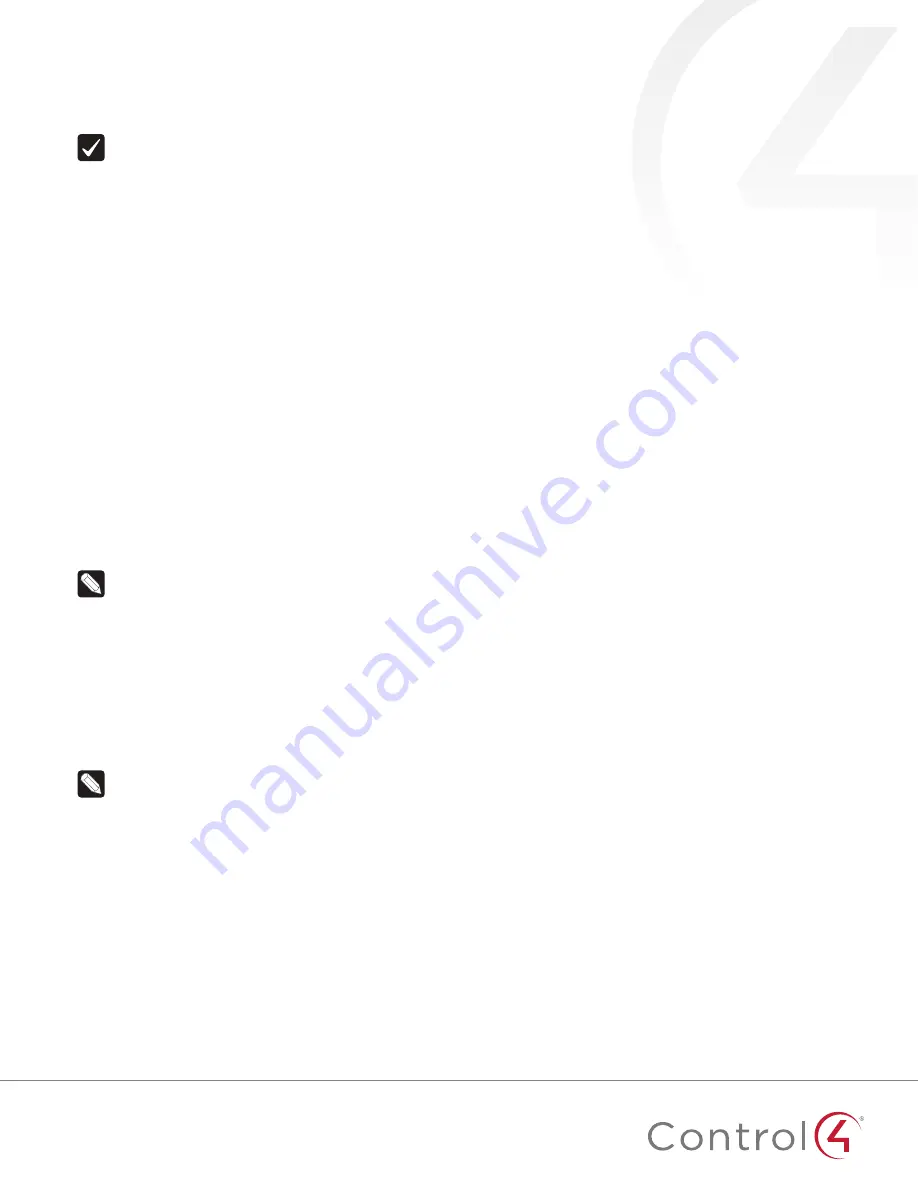
4
Connecting PoE
Connect the PoE injector to power and the network, and then
connect it to the screen’s charging station. These instructions are
for the Control4 PoE Injector (AC-POE1-B).
Important:
The equipment is to be connected only to
PoE networks without routing to the outside plant.
To install a Control4 PoE injector:
1
Connect the Control4 PoE injector to an AC outlet using the
power cord.
2
Connect one of the RJ-45 LAN ports on the gateway/router/
switch to the PoE Injector’s
LAN
port using CAT5/6 Ethernet
cable.
3
Connect the PoE Injector’s
PWR LAN-OUT
port to the RJ-45
Ethernet cable that will be connected to the touchscreen’s
charging station.
4
Connect the PoE Ethernet cable to the charging station.
Configure the touchscreen for wireless (optional)
To configure the touchscreen for wireless:
1
After initialization, tap
Network
. The network configuration
page opens.
2
Under
Wi-Fi
, tap or slide
OFF/ON
to enable WiFi, then tap
the
Wi-Fi
field to open a list of available networks.
3
Tap the network name you want to connect to.
4
Tap the
Password
field, then use the on-screen keyboard to
type the password (if required).
Note:
If you need to enter a static IP address, follow the
instructions under “To set a wireless static IP address”
below before proceeding.
5
Tap
Connect
.
If you don’t see the network you want:
1
Tap
+
, then tap the
Network SSID
field and type the SSID
(name) of the network by using the on-screen keyboard.
2
Tap the
Security
field, then select the type of security to use.
3
Tap the
Password
field, then use the on-screen keyboard to
type the password (if required).
Note:
If you need to enter a static IP address, follow the
instructions under “To set a wireless static IP address”
below before proceeding.
4
Tap
Save
. The new network is added to the bottom of the
network list.
To set a wireless static IP address:
1
Scroll down and tap
Show advanced options
.
2
Tap
IP settings
, then tap
Static
.
3
Select each box one at a time and use the on-screen
keyboard to type the:
•
IP address
•
Gateway
•
Network prefix length
•
DNS 1
(preferred)
•
DNS 2
(alternate)
Configure the touchscreen for Ethernet
If you want to use DHCP (default) for your Ethernet connection,
no further setup is required.
To configure a static IP address for Ethernet:
1
After initialization, tap
Network
. The network configuration
page opens.
2
Tap
Ethernet
. The Ethernet settings screen opens.
3
Tap
Static IP Settings
, then tap
Use static IP
.
4
Select each box one at a time and use the on-screen
keyboard to type the
IP Address
,
Gateway
,
Netmask
,
DNS 1
(preferred), and
DNS 2
(alternate).
5
Tap
SAVE
when finished.






