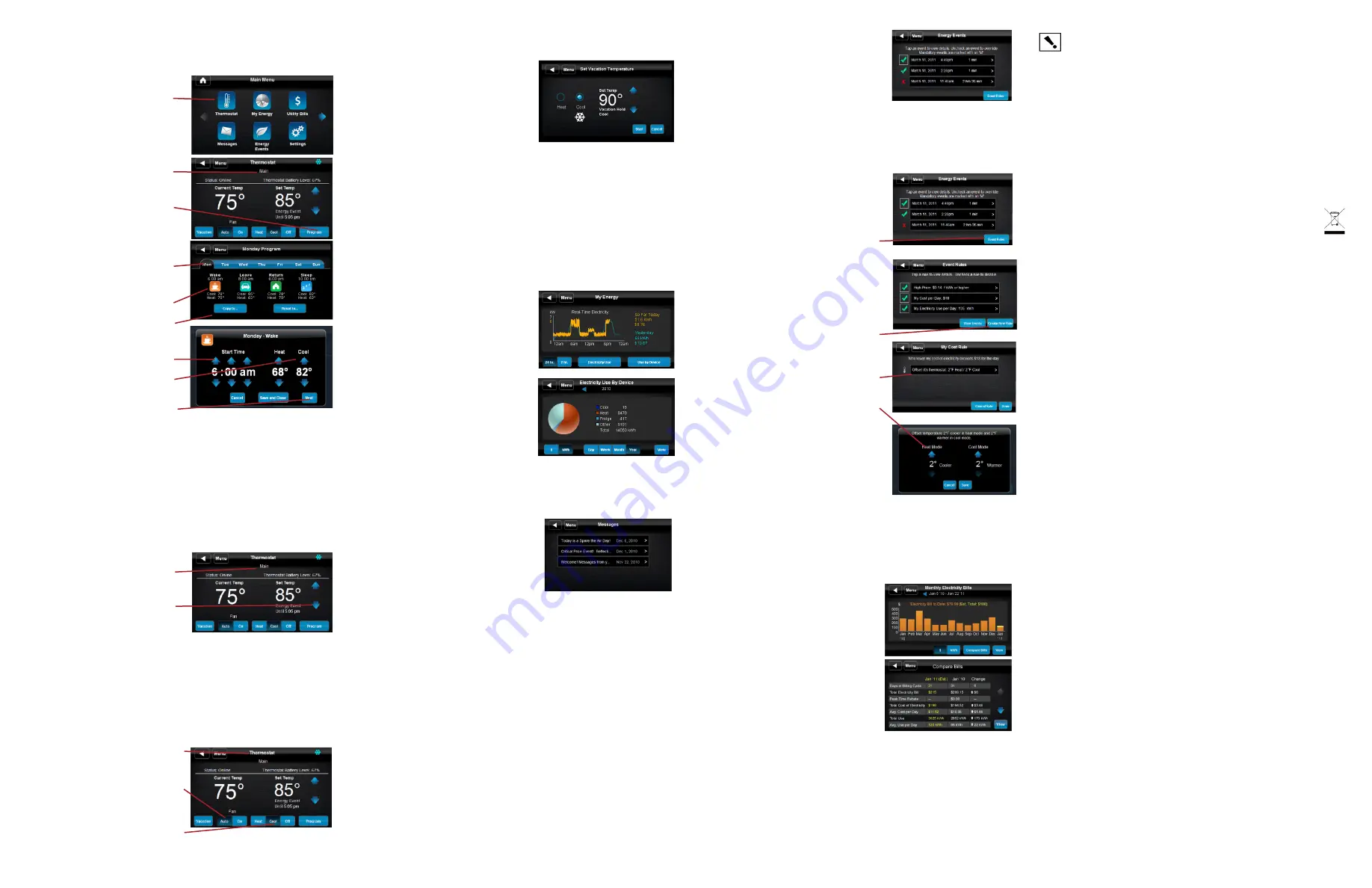
Utility Bills
(if supported by your utility)
Your EC-100 lets you view your utility bills.
Note
: This billing information may not be
available from your utility company.
From the Main Menu, tap
Utility Bills
.
View bill data over a specific time period, or tap
Compare Bills
to compare detailed use and billing.
Messages
From the Main Menu, tap
Messages
to view messages from your utility company.
About this Document
Copyright ©2012 Control4. All rights reserved. Control4, the Control4 logo, the Control4 iQ logo and the
Control4 certified logo are registered trademarks or trademarks of Control4 Corporation in the United States
and/or other countries. All other names and brands may be claimed as the property of their respective own-
ers. Pricing and specifications are subject to change without notice.
Part Number: 200-00213 Rev C 3/1/2012
Regulatory/Safety Information
To review regulatory information for your particular Control4 products, see the information
located on the Control4 website at: http://www.control4.com/regulatory/.
IMPORTANT!
Any changes or modifications not expressly approved by the party
responsible for compliance could void the user’s authority to operate this equipment.
Recycling
For information on recycling, please go to www.control4.com/recycling.
Using the EC-100, your utility can use the smart
meter and its connected advanced metering
infrastructure (AMI) network to better communicate
with you.
These messages can be helpful notices to encourage
energy efficiency that include tips on lowering bills or
simple “spare the air” reminders. The utility also can
alert you with more critical information as demands on
the electrical infrastructure change.
The messages can include Demand Response event notifications, potential service status
alerts, critical peak demand times or changes in pricing.
Depending on the urgency of the messages, you can view a simple notification on the
bottom left of the Home Screen (less critical) to pop up messages that take over the entire
screen and require user confirmation (more critical).
Literally, your EC-100 can be used to keep you out of the dark when important changes in
your electrical service are occurring.
My Energy
Your EC-100 lets you see how much electricity your home uses.
Note
: It will take several days, weeks, and months for all charts to show valuable data, as
the EC-100 gathers data over time.
From the Main Menu, tap
My Energy
.
You can then view your current Real Time
Electricity, or select either
Electricity Use
or
Use
by Device
to see more detailed energy
consumption data.
• View the data in terms of cost ($) or
electricity consumption (kWh).
• Select the unit of time (Day, Week, Month,
Year), and review other time periods by
tapping the arrows next to the displayed
date range.
• Tap
View
to view different data, compare
with different time periods, chart your
home’s electricity usage with other homes
like yours or with the outside temperature,
and more.
Programming Your WT-100 Wireless
Thermostat
Your WT-100 Wireless Thermostat comes pre-programmed with recommended heating and
air conditioning settings from Energy Star. To modify this program:
From the Main Menu, tap
Thermostat
.
If you have more than one thermostat,
select the one you want to adjust.
1
2
3
4
5
6
7
8
9
Tap
Program
.
Tip
:
On the Program
page, you will notice that there are four
(4) Program Events (Wake, Leave, Re-
turn, Sleep) for each day of the week.
You can set a different start time and
temperature for each Event for each
day of the week, or copy the same
schedule to all days of the week.
Select the day you want to adjust.
Select the Program Event that you
want to change (Wake, Leave, Return,
Sleep).
Adjust the start time Event by tapping
the
Up
and
Down
arrows on the
screen. An Event ends when the next
one begins.
Select your desired Heating and Cool-
ing set temperatures for the Event.
• The Heat set temperature is used
when your thermostat is in Heat
mode.
• The Cool set temperature is used
when your thermostat is in Cool
mode.
Tap
Next
if you want to adjust the temperature or start time for the next Event (repeat
Steps 6 and 7 for any other Event you want to change), or tap
Save
and
Close
if you
are finished adjusting the Events for that day.
To copy the schedule you have created to other days, tap
Copy To
and choose the
days you want to copy the current schedule to.
Note
: When you finish changing the program, the EC-100 will send the program wire-
lessly to the WT-100 Wireless Thermostat. This process may take several minutes to
complete.
Initiating a Two (2) Hour Hold
From the Main Menu, tap
Thermostat
.
If you have more than one thermostat,
select the one you want to adjust.
1
2
3
4
2
3
Tap the
Up
and
Down
arrows to
change your set temperature. The ther-
mostat will automatically hold your new
set temperature for two (2) hours.
To return to your regularly-scheduled Thermostat Program Event before the end of the
two (2)-hour hold, tap
Cancel
. See “Programming Your WT-100 Wireless Thermostat” if
you want this to be a permanent change.
Note
: By default, your set temperature and current temperature are displayed in Fahren-
heit. You may change to Celsius in the Settings screen (access from the Main Menu).
Changing Your Thermostat Mode
From the Main Menu, tap
Thermostat
.
At the bottom of the thermostat screen, set
the Mode (Heat, Cool, or Off).
Tip
: In the
Off mode neither the furnace nor the air
conditioner will turn on regardless of the
temperature of your home.
Set the Fan state (Auto or On).
1
2
3
If you want to change your mode: Heat, Cool, Fan, follow these steps.
From the Main Menu, tap
Thermostat
.
If you have more than one thermostat, be sure
to select the one you want to adjust.
Tap
Vacation
.
Choose your Mode (Heat, Cool).
To apply Vacation hold, tap
Start
.
To end the Vacation hold, tap
Cancel
.
Repeat these steps for the other thermostats in
your home.
1
2
3
4
5
6
7
Vacation Hold
If you’re going to be away from your home for an extended period of time, but you do not
want to turn your thermostat off, you may set a ‘Vacation’ hold.
Energy Events
Energy Events allow you and your utility to man-
age your electricity use by making energy-efficient
changes to your heating and cooling system during
peak times of electricity cost and/or use. Energy
Events are initiated based on event rules, and cause
a red “Energy Event” notice to appear on the Home
Screen. It is possible to override all non-mandatory
Energy Events by tapping the green check next to the
event you wish to override.
Start by tapping the
Event Rules
button. Ini-
tially, there may be no rules displayed, or one
or more rules defined by your utility company
which you can modify or disable. This
screen will also list rules which you create.
Tap
Create New Rule
and select from one of
the available rule types: High Price (where ap-
plicable), My Cost, or My Electricity Use. Once
you have selected a rule type, you will set your
desired limit which initiates the
energy event.
By default, an Energy Event will offset the
temperature of your thermostat by 2 degrees
from your set temperature in both Heat mode
and Cool mode. If you wish to increase the
temperature offset, tap the
Offset thermo-
stats
button.
Increase the temperature offset for Heat mode
and/or Cool mode by tapping the up arrows.
Generally, the more you offset the tempera-
ture, the less electricity you will use, and the
more money you will save.
Limited Warranty
For complete warranty information, including details on consumer legal rights as well as warranty exclu-
sions, visit www.control4.com/warranty.
1
2
3
4
5
9
6
7
8
1
3
2
1
2
3
4
1
2
3
4
Note:
You may define only one of each type of rule.
Rules may be modified, or deleted and then recreated
with new limits for price, cost or use. In case rules initi-
ate overlapping energy events, only one rule will be
applied, based on the following order of priority:
1. Demand Response (utility-defined)
2. High Price (user-defined, where applicable)
3. My Cost (user-defined)
4. My Electricity Use (user-defined).
Refer to the
EC-100 Energy Controller Setup Guide
for additional information about setting
up and configuring your new EC-100 Energy Controller.
Some configurations of the EC-100 will enable you to create your own Energy Event rules
to help you manage your electricity use based on your desired limit for price of electricity
(where applicable), daily cost or electricity use:
Troubleshooting
If the EC-100 is not working::
• Ensure that the power adapter is firmly plugged into the base of the EC-100.
• Move the EC-100 closer to the home’s smart meter.
• Avoid placing the EC-100 near 2.4 GHz wireless phones and microwave ovens.
Open Source Code
The GPL source code contained in this product is available as a free download from
www.control4/opensource/.






