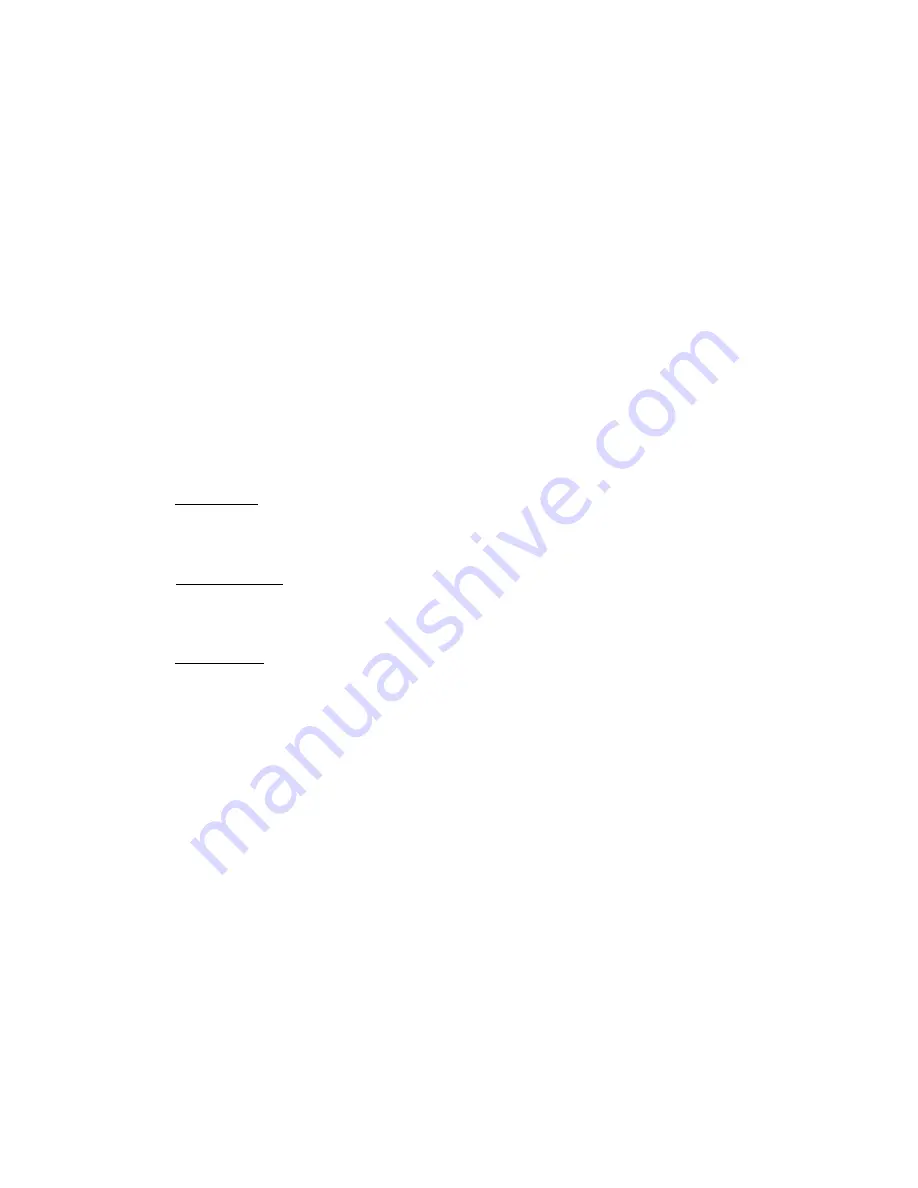
7.2 Applications specific topics
Apple Final Cut PRO V 2.0
Q: When I turn the Shuttle knob in Final Cut PRO 2 I get an error message: "The F1 through
F15 keys can be set up to open an application, document, server, or other item, such as an
Apple script…"
A: Go to the Apple, Control Panels, Keyboard and select Function Keys button, then deselect
the upper box, that states: "Use F1 through F15 as Hot Function Keys". When this is
selected, hold down the Option Key to use regular functions.
If you do not want to deselect this, you will have to reprogram the settings on the Shuttle
device to have F3 through F10 for the Shuttle.
Apple Final Cut PRO V 3.0 (ShuttlePRO only)
Q: There are 3 Final Cut Pro 3.0 settings, how do I know which one I should use?
A: The 3 Final Cut Pro 3.0 settings all have slightly different jog and shuttle settings. Currently
the buttons all perform the same functions. To find out which settings you will use is partly
up to you, since you may prefer one method of control over another.
The first setting is called: Final Cut Pro 3.0 F/F. This setting is a clip editing setting. If you
perform work on shorter clips or on work that requires a high level of accuracy, this setting
is 100% frame-by-frame control. The jog and shuttle knob uses no play functions to
navigate.
The second setting is called: Final Cut Pro 3.0 JKL N/T. This setting is a universal setting
for digitizing, timeline control and overall navigation. The shuttle knob uses 'JKL' standards
to play, fast forward and rewind. This setting generally is the main setting used most when
digitizing.
The third setting is called: Final Cut Pro 3.0 Digitize. This setting is also a universal setting
for digitizing, timeline control and overall navigation. The shuttle knob uses 'JKL' to play
fast forward and rewind, but this setting also has transition commands between each
shuttle zone. This setting is not compatible with all deck, vtr’s and cameras, because it has
certain advanced playback functions that some decks etc. do not have. We recommend
trying both of the JKL settings with your deck to see which one is right for you. Once you
have chosen a JKL setting, name that setting something such as Final Cut Pro 3.0 Digitize,
and remove the other one from the control panel.
Emagic Logic Audio
Q: How do I use my Shuttle device with Logic Audio?
A: To utilize the Shuttle device mapping with Logic Audio to its fullest extent, it is necessary to
use the provided Logic Preferences file. This file contains Logic's default key commands
plus a few extra assignments that map out to the Shuttle device controls.
Importing the accompanying Logic Preferences file is necessary, as some of these
advanced functions are not assigned by default.
Due to the highly configurable nature of Logic Audio, please be aware that by replacing
your Logic Preferences via the steps outlined below, you will be erasing all user-made key
assignments.
If you want to utilize the Shuttle device with your pre-existing key commands, it is of
course quite easy to change the key assignments that the Shuttle device sends accordingly.
Contour Shuttle Multimedia Controllers
21
Содержание ShuttlePRO
Страница 1: ...Contour Shuttle Device Control Panel ...
























