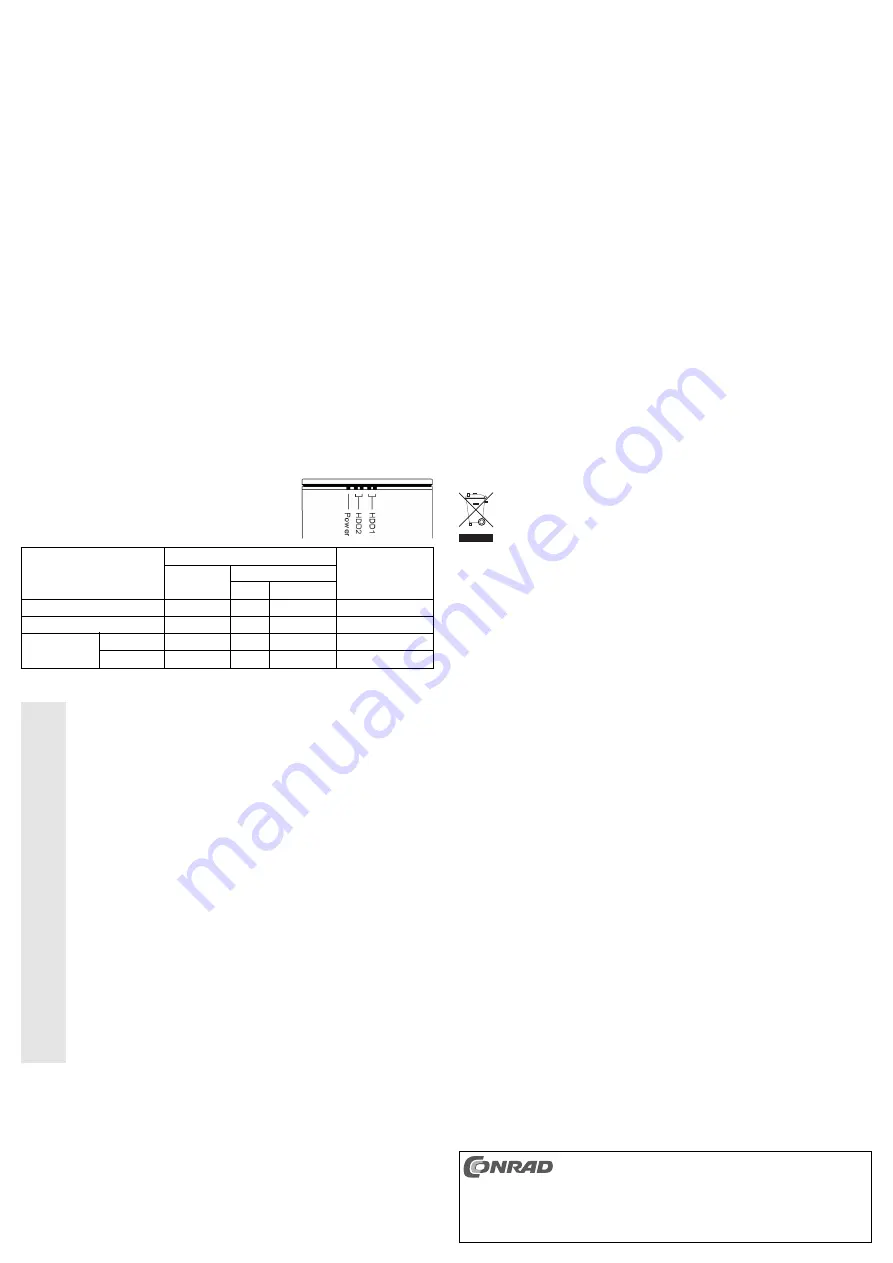
Connection
Use either the USB, eSata or Firewire connection. The simultaneous connection of
the enclosure via several different connection types (USB, eSata or Firewire) is not
possible!
• First select the desired RAID mode, see previous chapter.
• Connect the low voltage plug from the mains adapter (included in the delivery) to the corresponding
socket on the back of the hard disk enclosure.
• Connect the enclosure to the mains, using the power adapter supplied.
• Connect the hard drive enclosure to the corresponding interface on your computer, using the appro-
priate connecting cable.
• Switch on the hard disk enclosure.
• Switch your computer on, and wait until the operating system has booted completely.
• Windows now recognises the drive automatically and completes the driver installation. The drivers
are included in Windows (minimum requirement Windows ME; Windows XP/VISTA or Windows 7
recommended).
☞
A new hard disk has to be partitioned and formatted first, before the drive is displayed in
Explorer and can be used (see next section).
Partitioning / formatting the hard disk
• In Windows XP/Vista or Windows 7, the partitioning and formatting is very easy to perform from the
Control Panel. This is where you select the correct hard drive and create a new partition. It then has
to be formatted (Quick formatting is sufficient).
If „RAID0“ or „RAID1“ has been created, note that the capacity display in Windows is different from
the capacity of both hard disks. For example, for a „RAID0“ with two 1TB hard drives, a total of
approx. 2TB is displayed; For a „RAID1“ with two 1TB hard drives, only 1TB is displayed. In „JBOD“,
both hard drives appear as individual hard disks in the Control Panel.
• In Windows ME, however, the commands „Fdisk“ (for partitioning) and „FORMAT“ (for formatting) are
required.
LED indicators
• There are two LEDs for each of the two hard disks.
The white LED is the so-called access LED; the right LED shows
the condition or the accesses to the hard disk.
Display
Hard disk (1,2)
RAID mode
Link LED
Right LED
Colour 1 Colour 2
Hard disk error
—-
Red
—-
RAID0, RAID1, JBOD
Access to data
White
—-
Flashing blue
RAID0, RAID1, JBOD
Hard disk
source HDD White
—-
blue
RAID1
Recovery
target HDD
Flashing white —-
blue
RAID1
Handling
Ꮨ
Only use in dry indoor areas. The product must not get damp or wet as this may damage
it; danger of a fatal electric shock!
Avoid the following unfavourable environmental conditions at the installation location and
during transportation:
- Damp or excess air humidity
- Extreme cold or heat, direct sunlight
- Dust or flammable gases, fumes or solvents
- Strong vibrations, impacts or blows,
- Strong magnetic fields such as those found close to machinery or loudspeakers
Never use the product immediately after it has been taken from a cold room to a warm one.
Condensation that forms might destroy the device. Furthermore, there is a danger of a fatal
electric shock!
Thus, you should always allow the product reach room temperature before you use it or
connect the power adapter to the mains voltage. This may take several hours.
Any maintenance or repair work must only be carried out by authorised personnel.
When setting up the product, make sure that the cables are neither kinked nor pinched.
Only place the hard disk enclosure with hard disks installed on a flat, stable and sufficiently
large surface. If the enclosure falls, it may damage the hard disks that are installed there-
in.
Do not cover the ventilation hole of the fan located on the underside of the enclosure; do
not place the enclosure on a carpet or similar, only place it on a flat surface.
Do not move the hard disk enclosure, when the hard disks are in operation. The same
applies for approx 20-30 seconds after switching off, wait until the motor or magnetic disks
have stopped completely.
Special care is required when transporting and storing the hard drives.
Tips & Notes
• USB and Firewire devices can be plugged in and unplugged whilst the PC is in operation.
You should, however, take into account that data may be corrupted or the operating system may
crash if the connection cable is disconnected while data are being transferred (or the cabinet is
switched off or the power unit is disconnected).
In Windows ME/XP, an arrow symbol is displayed in the menu bar when a USB/Firewall device is in
operation. Click this arrow symbol to „separate“ the device, i.e. to terminate data transmission, so
you can disconnect the connection cable without risking losing data.
• USB2.0 devices are backwards compatible. This means that the hard disk enclosure with hard disks
installed also works on conventional „slower” USB1.1 ports, but in this case only with the maximum
USB1.1 speed (effectively max. approx.1 MByte/s). Several MBytes/sec is possible with USB 2.0.
• DOS, Windows NT or Windows 98 do not allow operation via USB.
• A total of 8 screws to fasten the bracket to the two SATA hard disks are supplied. You can also find
two replacement screws in the top cover.
Potential problems with eSATA operation:
• In contrast to USB or Firewire, the hard drive enclosure may not be detected when it is connected to
a computer that is powered up; or ,when it is activated only when the operating system has already
booted.
In which case, reboot Windows, while the hard disk enclosure is on.
Whether or not the connection of the hard disk enclosure is detected while the computer/operating
system is on, depends on the eSATA controller used and its driver (or on the eSATA connector and
its driver).
• In Windows ME/XP, an arrow symbol is displayed in the menu bar when a USB/Firewire device is in
operation. Click this arrow symbol to „separate“ the device, i.e. to terminate data transmission, so you
can disconnect the connection cable without risking losing data. With eSATA, depending on the
eSATA controller used and its driver, it can happen that this procedure will not work.
In which case, you should not turn the hard disk enclosure off or unplug it, when the computer has
not completely shut down. First, shut down the operating system, and then you can turn the hard disk
enclosure off or disconnect it from the computer. Otherwise loss of data is possible
Disposal
Please dispose of the product, when it is no longer of use, according to the current statu-
tory requirements.
Technical Data
Hard disk enclosure
Hard disk type:..................................2x SATA (8.9cm/3.5“; hard disks are not supplied)
Connection to the Computer ............USB2.0/1.1, eSATA, Firewire400 or Firewire800
Fan: ..................................................integrated
Dimensions:......................................Approx. 138 x 126 x 213mm (W x D x H)
Operating modes: ............................RAID0, RAID1, JBOD (= Single)
Power Unit
Operating voltage: ............................100-240V~, 50-60Hz
Output:..............................................12V=, 2A and 5V=, 2A
These operating instructions are a publication by Conrad Electronic SE, Klaus-Conrad-Str. 1, D-92240
Hirschau (www.conrad.com).
All rights including translation reserved. Reproduction by any method, e.g. photocopy, microfilming, or
the capture in electronic data processing systems require the prior written approval by the editor.
Reprinting, also in part, is prohibited.
These operating instructions represent the technical status at the time of printing. Changes in
technology and equipment reserved.
© Copyright 2010 by Conrad Electronic SE.








