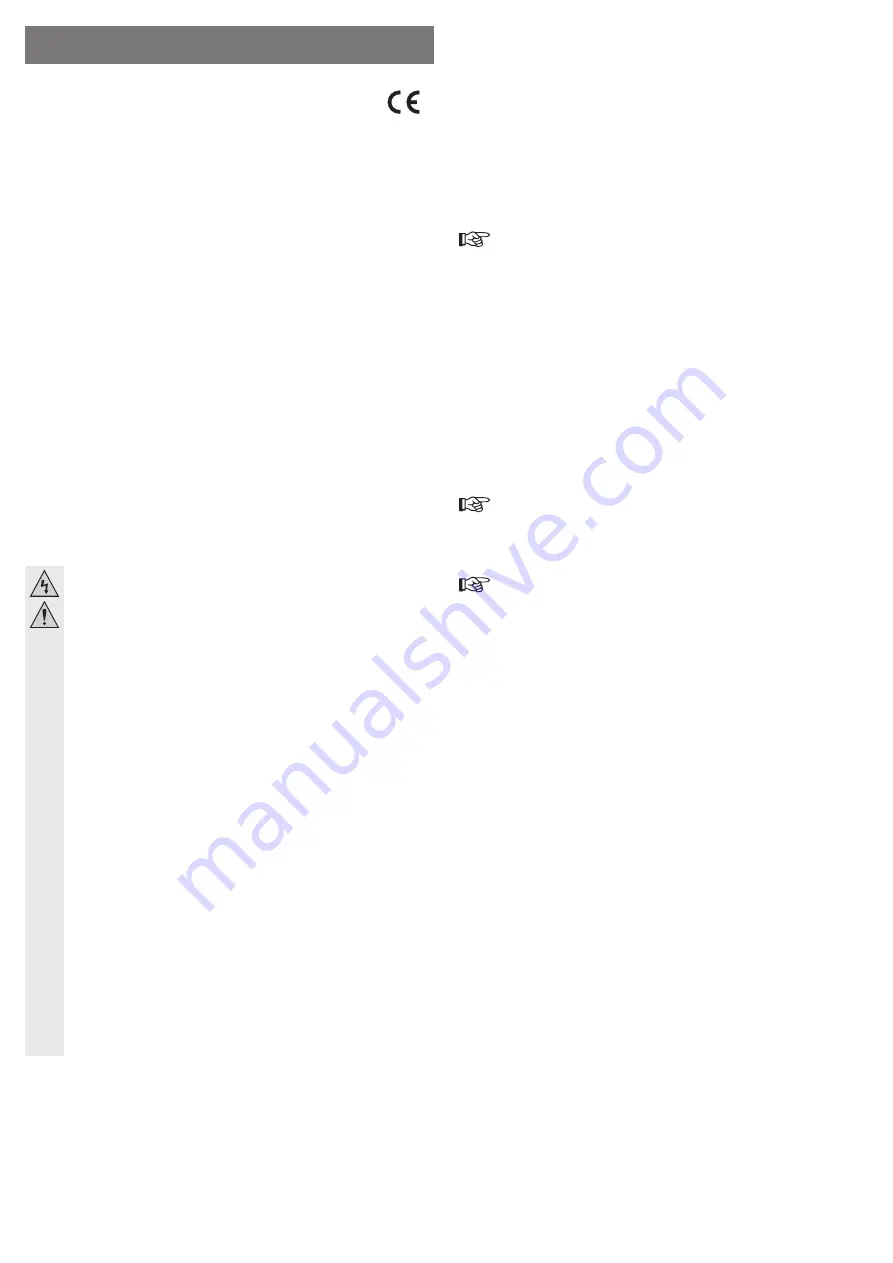
Voorgeschreven gebruik
Het product dient voor de aansluiting van een USB-printer of MFP (multifunctionele printer) aan een WLAN-
of 10/100MBit-netwerk.
De stroomvoorziening geschiedt daarbij uitsluitend via de meegeleverde netadapter.
De veiligheidsinstructies en alle andere informatie in deze gebruiksaanwijzing dienen absoluut in acht te worden
genomen.
Dit product voldoet aan de voorwaarden van de nationale en Europese wetgeving. Alle vermelde bedrijfs- en
productnamen zijn handelsmerken van de respectievelijke eigenaren. Alle rechten voorbehouden.
Leveringsomvang
• Printserver
• Netadapter
• Netwerkkabel
• Cd met software en engelstalige handleiding van de fabrikant
• Gebruiksaanwijzing
Kenmerken
• RJ45 netwerkaansluiting 10/100 MBit
• WLAN volgens 802,11b/g/n (max. 150MBit)
• Voeding via een meegeleverde netadapter
• WPS via toets
Veiligheidsvoorschriften
Lees voor ingebruikneming de volledige handleiding door; deze bevat belang-
rijke aanwijzingen voor het juiste gebruik.
Bij schade veroorzaakt door het niet opvolgen van de gebruiksaanwijzing,
vervalt het recht op garantie! Voor vervolgschade die hieruit ontstaat, zijn wij
niet aansprakelijk!
Voor materiële schade of persoonlijk letsel, veroorzaakt door ondeskundig
gebruik of het niet opvolgen van de veiligheidsaanwijzingen, aanvaarden wij
geen aansprakelijkheid! In zulke gevallen vervalt de garantie.
• Om veiligheids- en toelatingsredenen (CE) is het eigenhandig ombouwen en/of wijzigen van
het product niet toegestaan.
• De constructie van de netadapter voldoet aan beschermingsklasse II. U mag als stroombron
voor de netadapter alleen een intact stopcontact gebruiken.
• Er dient een stopcontact in de buurt van het apparaat en gemakkelijk bereikbaar te zijn.
• Gebruik voor de stroomvoorziening uitsluitend de meegeleverde netadapter.
• Het product is uitsluitend geschikt voor gebruik in gesloten, droge ruimten binnenshuis. Het
gehele product mag niet vochtig of nat worden; raak het nooit met natte handen aan.
Er bestaat het levensgevaar door een elektrische schok!
• Het product is geen speelgoed. Houd apparaten die op netvoeding werken buiten bereik van
kinderen. Wees dus extra voorzichtig als kinderen in de buurt zijn. Bedien het product buiten
bereik van kinderen.
• Houd het apparaat uit de zon en bescherm het tegen overmatige hitte (>35°C), kou (<0°C)
stof en vuil, druip- of spatwater, trillingen of mechanische belasting.
• Wanneer het product van een koude naar een warme ruimte wordt gebracht (b.v. bij trans-
port), kan condenswater ontstaan. Hierdoor kan het product worden beschadigd.
Laat het product daarom eerst op kamertemperatuur komen vooraleer u het gebruikt. Dit kan
soms meerdere uren duren.
• Laat het verpakkingsmateriaal niet rondslingeren. Dit kan voor kinderen gevaarlijk speelgoed
zijn.
• Ga voorzichtig met het product om. Door stoten, slagen of vallen wordt het al vanop geringe
hoogte beschadigd.
• Indien u vragen heeft die niet in de bedieningshandleiding worden beantwoord, neem dan
contact op met onze technische dienst of een andere deskundige.
Ingebruikname
• Pak eerst het apparaat en het accessoire uit.
• Sluit de USB-kabel van uw printer aan de USB-bus aan de printserver aan en schakel de drukker in. Van
zodra de server van stroom wordt voorzien, moet de USB-LED ook permanent oplichten.
• Daarna verbindt u de netadapter met de printserver en verbindt u deze met een contactdoos.
• Zet uw pc aan en wacht totdat het besturingssysteem geheel is geladen.
Deze pc moet met de router verbonden zijn waaraan u in de volgende stap ook de printserver aansluit.
• U hebt nu twee mogelijkheden om het apparaat in uw netwerk te integreren. Ten eerste kunt u de server
met een netwerkkabel direct aan uw router aansluiten. Anders is er de mogelijkheid om het apparaat
draadloos met uw WLAN-router te verbinden.
Beide varianten worden hier na elkaar uitgelegd. Uiteraard mag u het apparaat slechts op een manier
gebruiken.
De latere con
fi
guratie is in beide gevallen bijna identiek.
• Als u de printserver met een kabel aan uw router wilt verbinden, gaat u als volgt te werk.
Verbind de LAN-poort van de server met behulp van een 1:1-verbonden netwerkkabel met een vrije LAN-
poort aan uw router. Wij raden u aan de inbegrepen kabel te gebruiken.
• Als u de printserver draadloos via WPS wilt verbinden, gaat u als volgt te werk.
Activeer eerst WPS op uw WLAN-router. Normaal gezien moet u daarvoor ca. 3 seconden de WPS-toets
ingedrukt houden. Neem hier evt. ook de gebruiksaanwijzing van de router in acht.
Van zodra WPS actief is, houdt u de WPS-toets van de printserver gedurende ca. 2 tot 3 seconden inge-
drukt tot de WLAN-LED begint te knipperen.
Na zekere tijd is de verbinding gemaakt. De WLAN-LED licht dan permanent op en knippert bij gegevens-
overdracht.
De con
fi
guratie via WLAN is uitsluitend door middel van WPS mogelijk. Als uw WLAN-router
WPS niet ondersteunt, voert u de con
fi
guratie via de LAN-kabel uit. Tijdens de con
fi
guratie kan
de printserver manueel bij de WLAN worden aangemeld.
Installatie van de software
• Plaats eerst de meegeleverde cd in het betreffende station van uw computer.
Als de installatie niet automatisch start, opent u de cd-inhoud, vb. met Windows Explorer en start u het
installatieprogramma handmatig. Op het moment dat deze handleiding werd opgemaakt, was het nodig
om het bestand „autorun.exe“ in de hoofddirectory op de cd te starten.
• Voor de installatie van de software, klikt u in het menu van de cd op „Setup Wizard”.
Als u nu of later een vraag naar de gebruikersaccountbesturing van Windows komt, moet u deze met „Ja“
bevestigen.
• Volg dan alle aanwijzingen.
• Nadat de installatie is voltooid, wordt de „Setup Wizard” automatisch gestart.
Als u het programma later opnieuw wilt opstarten, kunt u dit via de nieuwe snelkoppeling „PSWizard“ op
uw bureaublad uitvoeren. Dit moet in elk geval met administratorrechten worden opgestart. Klik daarom
met de rechter muistoets op de snelkoppeling en selecteer „Als administrator uitvoeren“.
Als u op uw systeem een
fi
rewall hebt geïnstalleerd, moet u het programma vrijgeven. Evt. komt
ook bij het opstarten van het programma een vraag. Selecteer dan in elk geval dat de
fi
rewall de
toepassing niet mag blokkeren, resp. dat de toegang wordt toegelaten.
Con
fi
guratie
De printserver heeft bij levering of na een reset het vaste IP-adres
192.168.1.200.
Ook wanneer
dit adres niet in het bereik van uw netwerk ligt, wordt het apparaat normaal gezien door de
con
fi
guratiesoftware gevonden.
Als dit niet het geval is, moet u de pc waarmee u de eerste con
fi
guratie wilt uitvoeren, een vast
IP-adres in het bereik van de printserver.
192.168.1.50
, toekennen.
Als u hierbij hulp nodig hebt, neemt u hoofdstuk 4 in de engelstalige fabrikantenhandleiding op
de cd in acht.
• Klik op de eerste pagina op de toets “Volgende”.
• Nu wordt naar de printserver in het netwerk gezocht. Eventueel klik u op „Refresh“ om het zoeken te
herhalen.
Als het toch niet wordt weergegeven, controleert u of alles correct is aangesloten en wijst u de pc eventu-
eel een vast IP-adres toe.
Klik voor de volgende stap op „Volgende”.
• Op de volgende pagina kunt u kiezen of u de con
fi
guratie van de WLAN en LAN-interface wilt uitvoeren.
Als u deze instellingen vb. al gecon
fi
gureerd hebt of gewoon niet op dit moment wilt uitvoeren, laat u de
selectie op „No“ staan en klikt u opnieuw op „Volgende“. Daardoor springt de set-up onmiddellijk naar het
punt „Select a Printer“.
Als u de instellingen wilt aanpassen, wijzigt u de selectie naar „Yes”.
In de standaardinstellingen is er geen wachtwoord ingesteld. U kunt het veld „Password“ dus leeg laten.
Als u al een wachtwoord hebt ingesteld, voert u dit in het veld in en klikt u vervolgens op „Volgende“.
• Als u de printserver via WPS hebt verbonden, kunt u de volgende con
fi
guratiepagina met de toets
„Volgende“ overslaan.
Anders kunt u hier het apparaat manueel met uw WLAN-router verbinden.
Voer daarom de naam van het WLAN in het veld „SSID” in.
Op de volgende pagina kiest u de soort beveiliging en voert u het wachtwoord in het veld „Pre-shared Key“ in.
Klik op „Volgende” om te bevestigen.
• U bevindt zich nu op de pagina voor de netwerkinstellingen.
• In de meeste gevallen is het aangewezen om de instelling „Specify an IP address“ te bewaren en de
printserver een vast IP-adres in het bereik van de router toe te wijzen. Daarom hebt u het IP-adres van uw
router nodig. Om dit te vinden, gaat u als volgt te werk.
Open eerst de invoeroproep van Windows door vb. bij Windows® 7 het startmenu te openen en in het
zoekveld „
cmd
” te typen. Nadat u met enter hebt bevestigd, voert u het commando “
ipcon
fi
g /all
” (zonder
aanhalingstekens) in en drukt u opnieuw op enter. Scrol vervolgens met de muis naar het punt “Ethernet-
adapter”, resp. „Draadloos-LAN-adapter”, naargelang van het feit, hoe uw pc met het netwerk is verbonden.
Daar vindt u onder „Standaardgateway“ het IP-adres van uw router, vb.
192.168.0.1
. Deze voert u in de
„Setup Wizard” in het veld „Gateway IP” in.
Een beetje verder wordt het „Subnetmasker“, meestal
255.255.255.0
, vermeld. Dit voert u in het veld
„Mask IP address” in.
Nu moet u nog een IP-aders voor de printserver aangeven. Wij raden u aan een iets hoger adres te kiezen,
vb.
192.168.0.240
.
G E B R U I K S A A N W I J Z I N G
www.conrad.com
WLAN multifunctionele
USB-printserver
Bestelnr. 98 93 38
Versie 05/13








