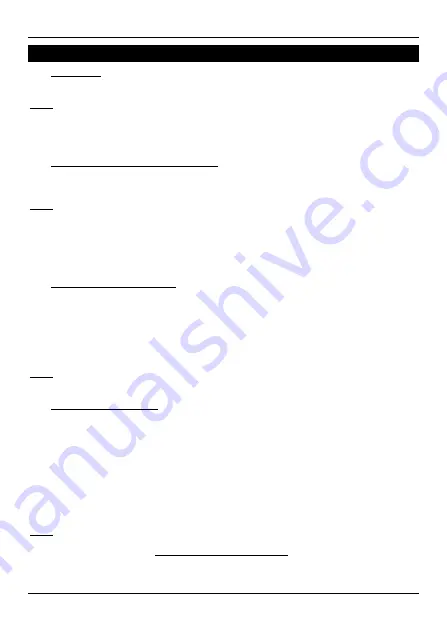
ENGLISH
6
3.
Setup your Powerline network
3.1
Preparation
Plug in all Powerline adapters in your AC outlets.
Note:
It is recommended to connect the Powerline adapters directly to a wall outlet. Using a
power strip can affect the performance of the Powerline network.
Connect the Powerline adapters to your network devices with the included LAN cable.
3.2
Configure your “AP” Powerline adapter
Configure the main Powerline adapter as Access Point (AP) by pressing the Pair button until
the AP indicator starts flashing.
Note:
It is recommended to choose the Powerline adapter connected to your main network
device (i.e. broadband router) as Access Point (AP) adapter. There can only be one AP
in the Powerline network.
When the AP LED stops flashing and burns steady (after 10 seconds), the Powerline adapter is
configured as main Powerline adapter.
3.3
Add extra Powerline adapters
First, press the Pair button on the previously configured AP Powerline adapter until the AP
LED starts flashing. The AP Powerline adapter now accepts connections from other
Powerline adapters for 30 seconds.
Next, press the Pair button on the extra Powerline adapter until the AP LED starts flashing.
The AP LED on the new Powerline adapter will turn off, indicating that a secured connection is
established with the main Powerline adapter. The P-Link LED indicates the signal quality level.
Note:
To add more Powerline adapters, repeat above 2 steps.
3.4
Reset Powerline adapters
You can reset the Powerline adapters to the factory default settings.
Press and hold the Pair button on the Powerline adapter for 15 seconds, until the AP LED
and P-Link LED turn off.
The Powerline adapter is now set to the factory default settings.
Enjoy the use of your Powerline network.
Note:
For advanced Powerline adapter configuration options (advanced users only), you can
download The Powerline Configuration Utility (for Windows only) from the
Conceptronic website:
www.conceptronic.net/support







































