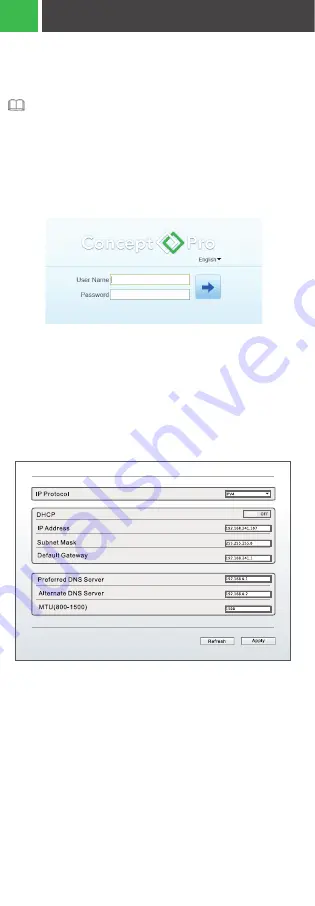
Step 1: Please make marks based on bracket dimensions for
drilling the hole. Drill four
φ
8 holes over 60 mm depth, and
drive the swell plastic buttons into the holes.
Step 2: Thread all cables through the cable hole on the side of the
bracket,as shown in the figure 3-2.
Step 3: Attach the high speed dome to the bracket, the tighten the
three screws, as shown in figure 3-3
Step 4: Mount the high speed dome to the wall or ceiling and
tighten the four screws on the bracket completely.
Figure 3.1 Bracket Dimensions
Figure 3.2 Aligning the screw holes
Figure 4.1 Log in
Figure 4.2 Local Network
Figure 4.3 Added a trusted site
Figure 4.4 Configuring ActiveX control and plug-in
Figure 4.6 Alarm
Figure 4.5 Live Video
Figure 3.3 Fixing the bracket and dome
3
INSTALLATION STEPS
4
QUICK CONFIGURATION (E.G IE)
5
APPENDIX: HAZARDOUS SUBSTANCE DECLARATION
INSTALLATION STEPS
Step 1: Open Internet Explorer, enter the IP address of IP camera (default
value: 192.168.0.120) in the address box, and press Enter. The login page is
displayed as shown in Figure 4.1.
Step 2: Input the usre name and password.
The default user name is admin. The default password is admin.
Change the password when you log in the system for first time to ensure
system security. You can change the system display language on the
login page.
Note: Some firmware versions may have enhanced security enabled. If
so, you will be prompted to create a new unique User Name and
Password upon initial log-in.
Step 3: Click Login, the main page is displayed.
4.2 Modify IP address
Choose Configuration > Device > Local Network, the Local Network
page is displayed.
Enter the IP address in the IP Address box and click Apply as shown
in figure 4-2.
After successfully modifying the IP address, please use the new IP
address to log in the web interface.
Step 3: Download and install the player control as prompted.
Connection:
Step 1: Connect microphone to audio input interface of camera.
Step 2: Connect speaker to the PC audio output interface.
Step 3: Log in to camera Web, click to turn on.
4.4.2 PC Camera
Step 1: Connect microphone to PC audio input interface.
Step 2: Connect speaker to camera audio out interface.
Step 3: Log in to camera Web, click to turn on two-way audio.
This section does not apply to camera models that do not support alarms.
Alarm input and Alarm output connection:
Step 1: Connect alarm input device to Alarm IN0 and Alarm COM0
of multi-head cable.
Step 2: Connect alarm output device to Alarm OUT1 and Alarm COM1 of
multi-head cable, alarm output interface can connect to normal open
device only.
Step 3: Log in to Web, Choose Configuration>Alarm>I/O Alarm, set the
parameters as shown in figure 4-6.
Step 4: Choose Configuration>Alarm>I/O Alarm Linkage, enable the I/O
Alarm and set the parameters of Schedule Setting.
If the repair tips displayed when installing the control , please
ignore the prompt, and continue the installation, the login page
is displayed when the control is loaded.
To browse a real-time video, click Live Video. The Live Video
page is displayed, as shown in figure 4-5.
This section does not apply to camera models that do not
support two-way audio.
4.3 Browsing Video
To ensure the real-time video can be played properly, you must
perform the following operation when you To ensure the real-time
video can be played properly, you must perform the following
operation log-in to the web browserfor the first time.
4.1 LOGIN
78.3
100
4- Ø6.5
63
63
4- Ø6.2
Ø115.5
NOTES
NOTES
NOTES
NOTES
L ocal Networ k
Step 1: Open Internet Explorer. Choose Tools > Internet options >
Security > Trusted sites > Sites, in the display dialog box, click Add, as
shown in figure 4-3.
Step 2: In Internet Explorer, choose Tool > Internet Options > Security >
Customer level, and set Download unsigned ActiveX control and
initialize and script ActiveX controls not marked as safe for scripting
under ActiveX controls and plug-ins to Enable, as shown in figure 4-4.
4.4 Two-Way Audio
4.4.1 Camera PC
4.5 Alarm Configuration
P
O
O
O
O
O
P
P
P
P
P
P
P
P
P
P
P
P
P
P
P
P
P
P
P
P












