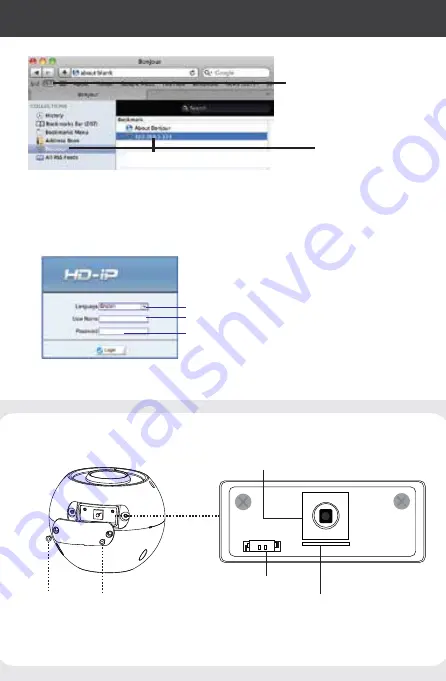
CVP9328DNIR-IP4M
IP High Definition IR Eyeball Camera
USER MANUAL
FINDING THE CAMERA’S IP ADDRESS
IP CAMERA RANGE
2. Finding the camera’s IP address Using NVMS
1.Install NVMS from the CD. Now Double-click the NVMS icon on the Desktop.
The log in screen appears.
2.Under User Name and Password, enter the default NVMS user name (admin) and
password (admin). Click Login
3. NVMS opens and scans the local network for connected cameras. Detected camera IP addresses on
the LAN appear in the Device List on the left side of the screen with a icon.
4. Click on a camera IP address in Device List to login.
5. Under User Name, enter the user name for the camera (default: admin)
Under Password, enter the password for the camera (default: admin)
Click Continue.
Enter Camera User
(default:
admin
)
Enter Camera Password
(default:
admin
)
Click Continue to login
6. The camera appears under the camera IP address. Click and drag the camera to the display grid to
open it.
Click and drag the
camera to the display
grid to open it
NOTE: For detailed instructions on using NVMS, see the NVMS manual on the CD.
1. Click Start>Computer>Network. The camera’s IP address appears under Network Infrastructure.
Double- click to open
the camera
Network
2. Double-click the camera to open it in your default browser.
3. Under User Name and Password, enter the camera’s User Name (default: admin) and Password
(default: admin) and click Login.
4. Finding the camera’s IP address using Bonjour® in Mac OS®
NOTE: To use this method, the camera computer must be on the same network. Bonjour® is
enabled by default, and can be enabled/disabled using NVMS (check the NVMS manual for
details)
1. Open Safari® browser and click the Bookmarks button
2. Click Bonjour. The camera’s IP address appears in the Monjour Devices list.
3.Double-click the camera to open it in Safari.
Bookmarks
button
Bonjour
Double-click the camera’s IP address
4. Under User Name and Password, enter the camera’s User Name (default: admin) and Password
(default: admin) and click Login.
Enter admin
Enter admin
Click Login
Found camera
IP address
1. Finding the camera IP using BNC Test Cable
When the BNC test cable is connected to the camera, the IP address is shown on the test monitor. The
camera must be connected to power to use the BNC test cable.
NOTE: The default IP address of 192.168.0.120 is shown if the camera cannot obtain an IP address
from the router. Check the Ethernet/power connections and router
configuration.
3. Finding the Camera’s IP Address using UPnP in Windows® 7.
NOTE: To use this method, your router must support UPnP and the camera and computer must be on
the same network. UPnP is enabled in the camera by default, and can be enabled/disabled using NVMS
(Check the NVMS manual for details).
Use the steps below to find the camera’s IP address and connect to the camera over the local area
network (LAN) using NVMS, UPnP on Windows®7 or Bonjour in Mac OS®
Remove 2 screws to access
Factory Reset
Micro SD Card Slot*
SVO
*Micro SD card slot max 64GB supported; SanDisk™/Kingstorm
brand memory cards only.
Factory Reset
Enter Camera User Name (default:
admin
Enter Camera Password (default:
admin
Click
Enter Camera User Name (default:
admin
Enter Camera Password (default:
admin
Click
Design and specification are subject to change without notice.












