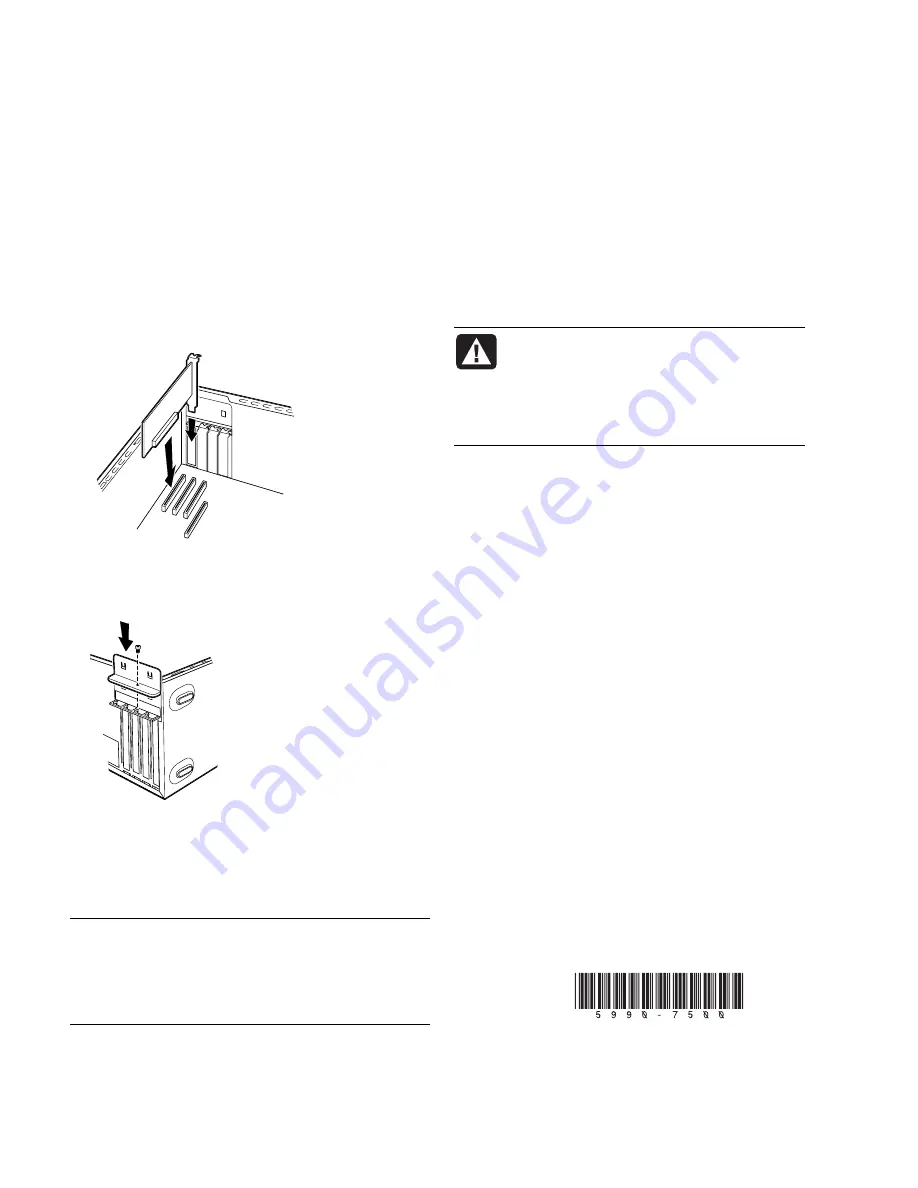
8
Upgrading and Servicing Guide
6
If you are not replacing the old add-in card with a
new add-in card, close the open slot by inserting
the metal slot cover into the opened slot.
installing an add-in card
1
Align the edge of the add-in card with the slot on
the chassis and gently but firmly press the card
straight down into the add-in card slot. The
whole connector should be seated properly in
the card slot.
2
On the back of the PC, replace the bracket cover
for the add-in card slots, and then install the screw.
3
Set the chassis upright.
4
Complete the procedures to replace the side panel,
and close the PC. See “opening and closing the
pc“ on page 1.
NOTE:
If the new card or device isn’t working, read
through the card manufacturer’s installation
instructions, and recheck all connections, including
those to the card, power supply, keyboard, and
monitor.
replacing the battery
A lithium battery on the motherboard provides backup
power for the PC’s timekeeping capability. The battery
has an estimated life expectancy of seven years.
When the battery starts to weaken, the date and time
may be incorrect. If the battery fails, replace it with a
CR2032 lithium battery (3 volt, 220mAH rating) or an
equivalent battery.
WARNING: There is danger of explosion
if the battery is incorrectly replaced.
Replace only with the same, or
equivalent, type of battery. Discard used
batteries according to the manufacturer’s
instructions.
1
Complete the procedures to prepare the PC and to
remove the side panel. See “opening and closing
the pc“ on page 1.
2
Gently lay the PC on its side.
3
Remove any cabling, if necessary, to reach the
battery.
4
Remove any memory modules, if necessary, to
reach the battery. See “adding memory“ on
page 6.
5
To remove the battery, push the latch away from the
battery and lift the battery from the socket.
6
Install the new CR2032 battery in the socket, with
the positive (+) side facing the latch.
7
Replace memory modules or cables you removed.
8
Set the chassis upright.
9
Complete the procedures to replace the side panel,
and to close the PC. See “opening and closing the
pc“ on page 1.
Printed in












